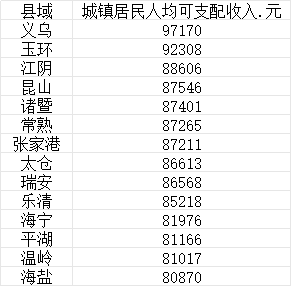6月23日消息,你知道我国有这样的县城吗,其人均收入轻松超越一线城市。
我国已有14个县域的城镇居民人均可支配收入超过8万元大关,其中,前10位分别是义乌(金华市代管县级市)、玉环、江阴、昆山、诸暨、常熟、张家港、太仓、瑞安和乐清,且前十位均超过了8.5万元,其中义乌和玉环超过9万元。
2024年义乌城镇居民人均可支配收入97170元,距离10万元已经很近。义乌城镇居民人均可支配收入已经超过四大一线城市。
作为浙江省重要的城市之一,义乌(世界小商品之都)当地人均收入之所以很高是有原因的。2025年前4月,义乌进出口总值达2313.1亿元,同比增长15.1%,其中出口额首次突破2000亿元大关(2032.4亿元),增长15.3%。
主要贸易市场覆盖非洲、拉丁美洲、东盟和欧盟等地,对共建“一带一路”国家的进出口占比超66.6%,机电产品和劳密产品出口占据前列。
义乌国际商贸城是联合国等权威机构认定的“全球最大的小商品批发市场” ,是中国首家4A级购物旅游景区。
资料显示,2024年,义乌市实现地区生产总值(GDP)2503.51亿元,按不变价计算,比上年增长7.5%。
本文转载于快科技,文中观点仅代表作者个人看法,本站只做信息存储
阅读前请先查看【免责声明】本文内容由互联网用户自发贡献,该文观点仅代表作者本人,本站仅供展示。如发现本站有涉嫌抄袭侵权/违法违规的内容,请发送邮件至 1217266901@qq.com 举报,一经查实,本站将立刻删除。 转载请注明出处:https://jingfakeji.com/tech/91716.html