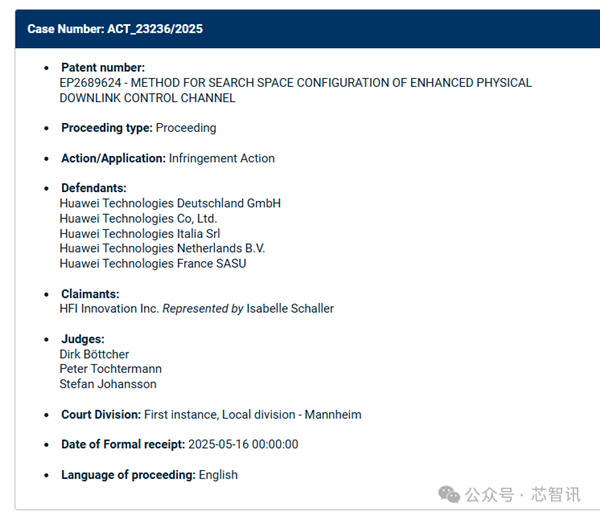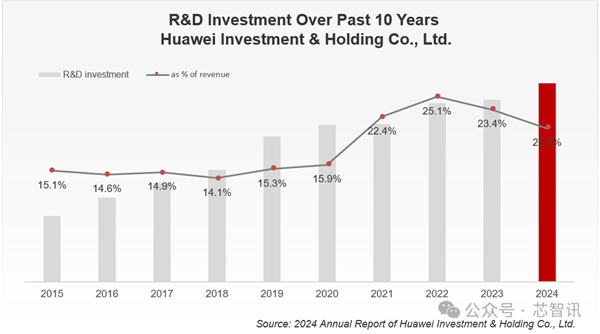当地时间6月18日,欧洲统一专利法院(UPC)曼海姆(Mannheim)分庭更新的最新诉讼信息,联发科子公司HFI Innovation起诉了中国华为旗下五家子公司侵犯了欧洲专利EP2689624,这是一项名为“增强型物理下行链路控制信道的搜索空间配置方法”的LTE专利。这是联发科对于此前华为起诉联发科专利侵权的进一步回应。
早在2024年5月,华为在与联发科进行专利谈判无果的情况下,率先于深圳市中级人民法院对联发科提起专利侵权诉讼,可能涉及5G(或包括4G、3G等)蜂窝移动通信技术等。
在此之前,华为曾于2022年3月与联发科接洽,希望联发科获得其5G标准必要专利组合的许可,但谈判未能成功。联发科以不符合公平、合理、无歧视(FRAND)的条款为由拒绝了华为的申请。
随后,华为还在深圳、广州等地就4G和5G关键专利侵权问题对联发科提起了诉讼。
针对华为的起诉,联发科也迅速展开了反击。
2024年7月,联发科及子公司HFI Innovation和MTK Wireless在英国法院对华为提起诉讼,控告华为侵犯该其三项涉及4G/5G专利,并寻求禁令。
同时,联发科还在英国,德国慕尼黑和曼海姆,中国深圳、郑州、杭州、北京、广州等地对华为发起了包括4G/5G专利侵权、反垄断、费率裁决在内的多起诉讼,并在一些案件中寻求禁令。
随后,华为对英国高等法院设定全球FRAND费率的管辖权提出质疑(案件编号:HP-2024-000028)。
2025年3月,英国高等法院法官托马斯·利奇(Thomas Leech)驳回了华为这一诉求,并裁定法院有权就联发科的全球FRAND费率请求作出裁决。确定FRAND费率的程序现已继续进行。
2025年5月13日,裁判文书网公布了华为起诉联发科侵犯专利后,联发科向最高院提出管辖权异议后的两份民事裁定书:(2025)最高法知民辖终18号、(2025)最高法知民辖终20号;
同时,还公布了联发科向河南省郑州市中级人民法院对涉案华为产品河南销售公司发起的两起涉及4G标准必要专利的侵权指控后,被告方向最高院提起的管辖权纠纷上诉的两份民事裁定书:(2025)最高法知民辖终22号,(2025)最高法知民辖终23号。
这四份最高院裁决基本都是围绕原告或被告对于一审法院的管辖权异议的裁决。
最终结果是,联发科的上诉请求不成立,被驳回,维持一审裁定。华为关联公司的上诉请求不成立,被驳回,维持一审裁定。
资料显示,截至2024年底,华为在全球拥有超过15万项有效专利。其中,超过5万项有效专利已在中国获得授权,位居中国第一。
此外,华为在美国拥有超过2.9万项授权专利,在欧洲拥有约1.9万项授权专利,华为连续八年保持PCT国际专利申请量第一。
2023年4月,中国信息通信研究院发布《全球5G标准必要专利及标准提案研究报告(2023年)》显示,华为的有效全球5G标准必要专利族数量占比为14.59%,排名第一位;高通排在第二位,其占比为10.04%;三星排在第三位,其占比为8.80%。
根据华为法务部副总裁、重大项目部部长沈弘飞在线上对媒体透露的数据显示,“华为在全球拥有20%的5G、WIFI6专利,10%的4G专利,15%的NB-IoT和LTE-M专利。”
在华为大量专利产出的背后,更是离不开华为在研发领域的持续的大手笔的投入。
华为年报显示,华为2024年研发投入达到 1,797 亿元人民币,约占全年收入的 20.8%,近十年累计投入的研发费用超过 12,490 亿元人民币。
根据联发科官方的数据显示,截至2022年底,联发科在全球拥有13000多项专利,其中2022年获得的专利1200项(均为已获得的专利,并未包括已申请的专利)。同时,在5G、Wi-Fi和HEVC/VVC的全球专利数量方面,联发科在中国台湾行业排名也第一。
从专利申请量来看,根据智慧芽数据显示,截至2021年10月,联发科及其关联公司在126个国家/地区中,共有28165件专利申请,其中,发明专利占99.27%,共计27958件。
根据智慧芽专利技术构成分析可知,联发科的上述专利申请中,有18.46%的专利与“用于数字视频信号编码,解码,压缩或解压缩的方法或装置”有关,有12.31%的专利与“不包含在H04B3/00至H04B13/00单个组中的传输系统的部件;不以所使用的传输媒介为特征区分的传输系统的部件”有关,有11.83%的专利与“本地资源管理”有关。
从研发投入来看,联发科2021年研发投入达新台币960亿元;2022年更进一步提升至新台币1,168亿元;2023年研发费用有所下滑,降至了新台币1,113亿元;2024年研发费用同比增长了18.5%至新台币1320亿元。
本文转载于快科技,文中观点仅代表作者个人看法,本站只做信息存储
阅读前请先查看【免责声明】本文内容由互联网用户自发贡献,该文观点仅代表作者本人,本站仅供展示。如发现本站有涉嫌抄袭侵权/违法违规的内容,请发送邮件至 1217266901@qq.com 举报,一经查实,本站将立刻删除。 转载请注明出处:https://jingfakeji.com/tech/91715.html