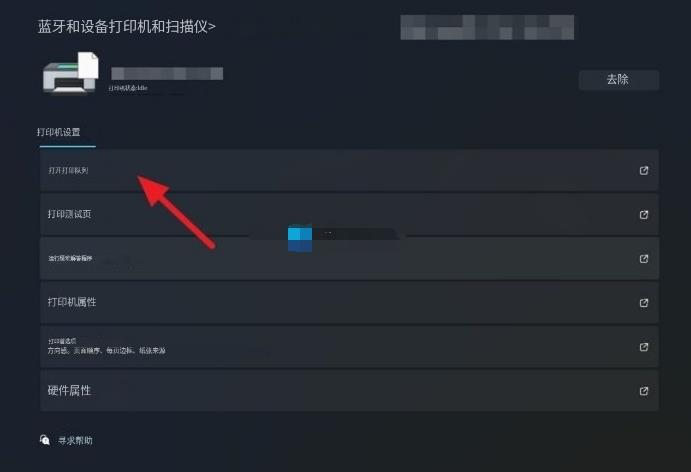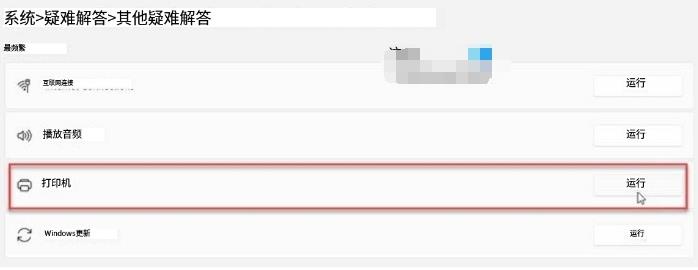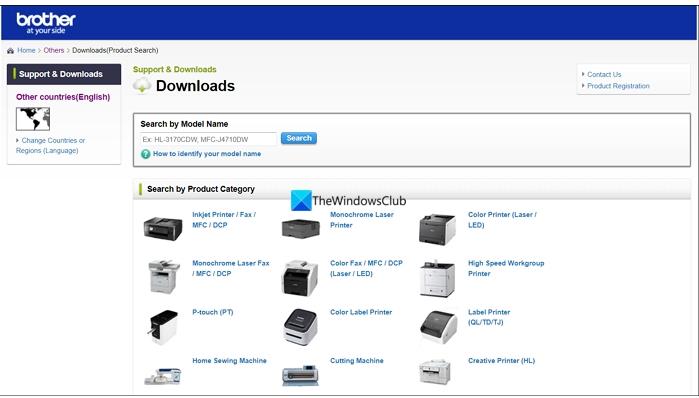在某些情况下,打印机无法按预期工作并导致问题。 Brother 打印机的一些用户在 Windows 11 上遇到此类问题。如果您发现您的Brother 打印机在 Windows 11 上无法工作,我们在本指南中提供了解决方案来帮助您解决该问题。
Brother 打印机无法在 Windows 11 上运行
当您尝试使用 Brother 打印机打印文档,但发现它在 Windows 11/10 上无法按预期工作时,您可以使用以下解决方案来修复错误。
- 检查打印机的状态
- 运行打印机疑难解答
- 更改连接类型
- 尝试从其他程序打印
- 重新安装 Brother 打印机驱动程序
让我们详细了解每种方法并解决 Windows 11 上 Brother 打印机的问题。
1]检查打印机的状态
确保打印机已正确连接到您的 Windows 11 PC。另外,请检查 Brother 打印机的屏幕以查找相关信息。如果屏幕空白或没有显示任何内容,请按任意按钮将其从睡眠模式唤醒。如果显示一些错误,请转至使用打印机按钮进行故障排除并解决问题。然后,重新启动打印机并查看其是否正常工作并打印文档。
排除机器故障后,查看打印机是否工作正常。如果没有清除打印队列并重试。为此,请打开“设置”应用程序,选择“蓝牙和设备”,然后单击“打印机和扫描仪”。您会发现您的 Brother 打印机列在那里。点击它。在打印机设置下,选择打开打印队列并清除队列。然后,打开您要打印的文档,在打印选项中选择正确的 Brother 打印机和正确的纸张尺寸,然后单击打印。它应该可以解决这个问题。
2]运行打印机疑难解答
Windows 11 具有一些优秀的故障排除程序,可以帮助解决常见问题。打印机疑难解答可以帮助解决打印机问题。打开“设置”应用,转至“系统”>“疑难解答”>“其他疑难解答”。找到打印机疑难解答并单击其旁边的运行 按钮。等待它发现问题并按照屏幕上的向导选择修复它们。
3]更改连接类型
有时,打印机连接到 Windows 11 电脑的方式可能是问题所在。如果您已将 Brother 打印机无线连接到 Windows 11 PC,请使用安装盒中附带的 USB 电缆进行连接。如果您已使用 USB 电缆连接,请更改端口或无线连接(如果有选项)。
4]尝试从其他程序打印
如果您按照上述方法仍无法打印,请在另一个程序中打开另一个文档,然后尝试使用 Brother 打印机进行打印。如果打印正常,则您正在使用的程序应该是问题的原因。更改程序,将文档转换为另一种格式,然后从其专用程序进行打印。
阅读:无法从 Excel 打印?修复 Excel 打印问题
5]重新安装兄弟打印机驱动程序
如果您在 Windows 11 上仍然遇到 Brother 打印机问题,请卸载打印机驱动程序,然后从 Brother 官方网站下载驱动程序后重新安装。如果您安装了 Brother Utilities 程序,请打开它并选择工具。在工具选项中,选择卸载以卸载 Brother 打印机软件和驱动程序。然后,访问 Brother 官方支持网站,下载适合您设备的打印机驱动程序并安装。
如何让我的 Brother 打印机在 Windows 11 上运行?
默认情况下,Windows 11 支持所有打印机品牌,包括 Brother 打印机。您需要拥有正确的驱动程序并安装打印机附带的必要软件并正确设置。打印任何文档时,您可以在打印选项中选择 Brother 打印机并使用它。
为什么我的 Brother 打印机已连接但无法打印?
有时,即使连接了 Brother 打印机,也无法打印文档。您需要确保在打印选项中选择了正确的打印机,查看打印机是否正确连接,检查是否有卡纸或打印头阻塞等情况。如果仍然遇到问题,请按照上述方法操作解决这个问题。
阅读前请先查看【免责声明】本文内容由互联网用户自发贡献,该文观点仅代表作者本人,本站仅供展示。如发现本站有涉嫌抄袭侵权/违法违规的内容,请发送邮件至 1217266901@qq.com 举报,一经查实,本站将立刻删除。 转载请注明出处:https://jingfakeji.com/tech/68609.html