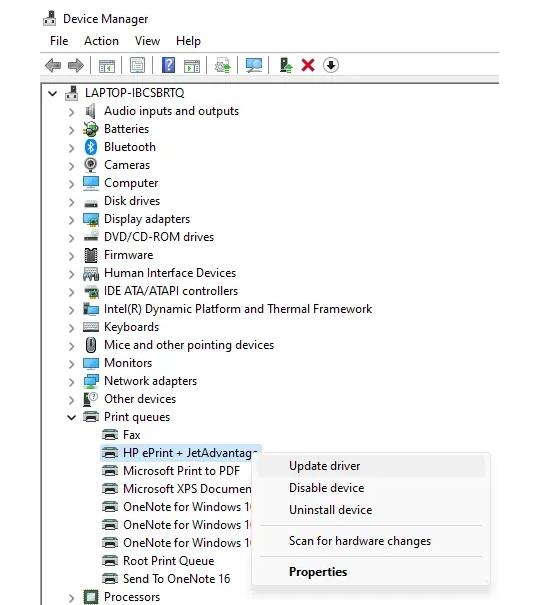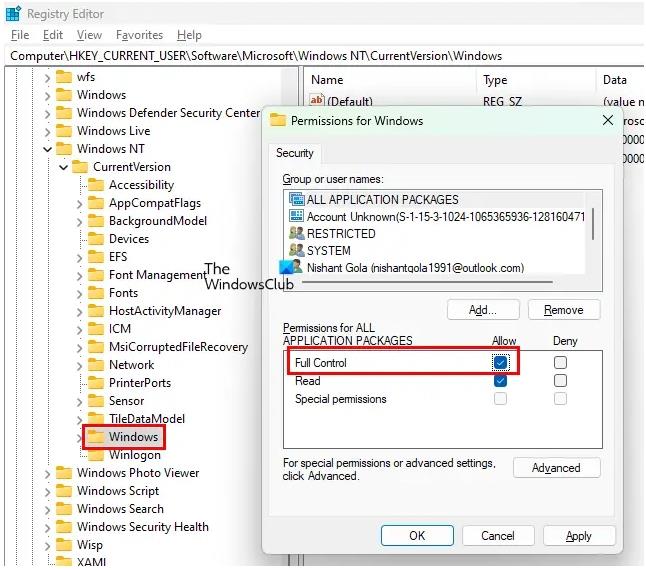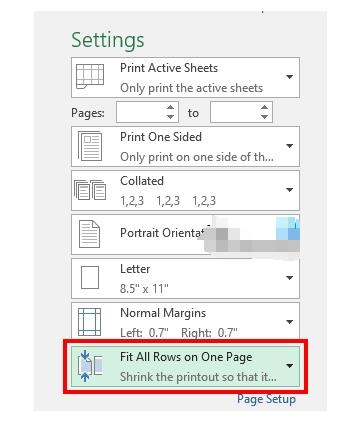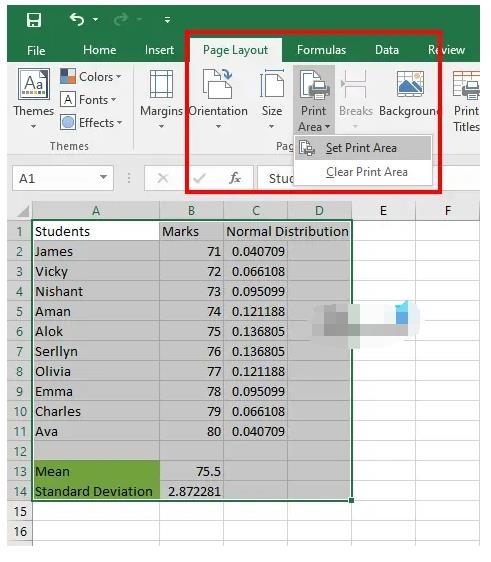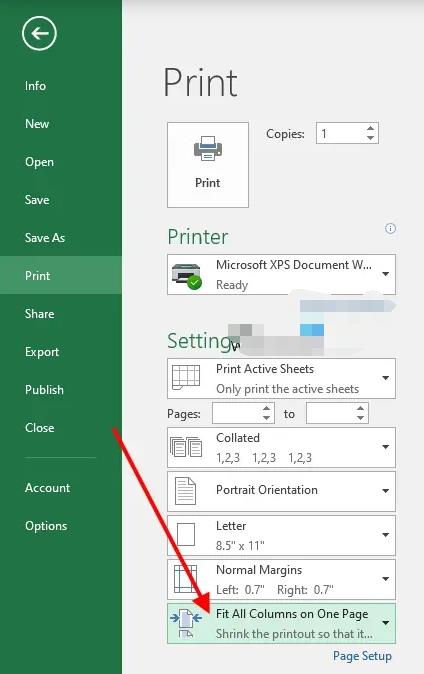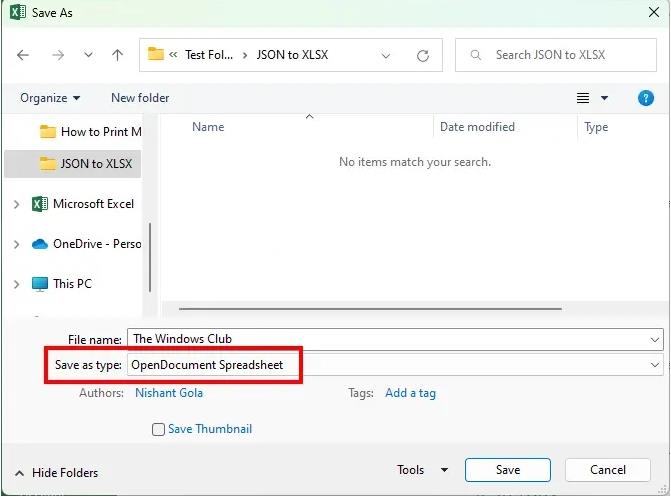一些用户在使用Microsoft Excel时遇到问题。当他们尝试从Excel打印时,没有任何反应。然而,一些用户报告,在向Excel发出打印命令后,会立即出现一个小窗口并消失。如果您无法从Excel进行打印,本文中提供的建议可能会帮助您解决Microsoft Excel中的打印问题。
无法从 Excel 打印
修复Windows 11/10的Excel打印问题
如果您无法从 Excel 打印,但 Word 可以,或者您可能看到“内存不足”错误消息,那么这里有一些建议可帮助您解决 Excel 打印问题。在继续之前,请确保您使用的是最新版本的 Microsoft Office。您还可以尝试手动更新Office,看看是否能解决问题。如果问题仍然存在,请尝试下面提供的解决方案。
- 尝试通过 Microsoft XPS Document writer 进行打印
- 更新您的打印机驱动程序
- 在注册表编辑器中编辑权限
- 在安全模式下排除 Excel 故障
- 删除并再次添加您的打印机
- 维修处
让我们详细看看所有这些解决方案。
1]尝试通过Microsoft XPS Document Writer进行打印
在打印电子表格之前,Excel 会向我们显示一个选择打印机的选项。如果您无法通过默认打印机从 Excel 进行打印,请尝试通过 Microsoft XPS Document Writer 进行打印。执行此操作的步骤如下:
- 启动 Microsoft Excel 并打开您的电子表格。
- 转到“文件>打印”。
- 单击“打印机”下拉列表并选择“Microsoft XPS Document Writer”。
- 这将以 XPS 格式保存您的 Excel 电子表格。
现在,打开保存的文件。您应该能够打印它。
2]更新您的打印机驱动程序
由于打印机驱动程序损坏或过时,您可能会遇到 Excel 打印问题。我们建议您更新打印机驱动程序,看看会发生什么。
- 打开Windows 可选更新页面并从那里更新您的打印机驱动程序(如果有可用的更新)。
- 访问打印机制造商的官方网站并下载最新版本的打印机驱动程序。现在,双击安装程序文件以手动安装打印机驱动程序。
3]在注册表编辑器中编辑权限
Windows 注册表是一个存储 Windows 设置和配置的分层数据库。修改 Windows 注册表时的任何错误都可能导致系统严重损坏。因此,在继续之前,我们建议您创建系统还原点并备份 Windows 注册表。
仔细按照说明进行操作。
按Win + R键。这将打开“运行”命令框。键入regedit并单击“确定”。在 UAC 提示中单击“是”。
当注册表编辑器出现在屏幕上时,请转到以下路径。只需复制下面给出的路径并将其粘贴到注册表编辑器的地址栏中即可。之后,按Enter。
Computer\\HKEY_CURRENT_USER\\Software\\Microsoft\\Windows NT\\CurrentVersion\\Windows
右键单击Windows键并选择权限。将出现“权限”对话框。现在,单击“完全控制”选项旁边的“允许”复选框。单击“应用”,然后单击“确定”。
4]在安全模式下排除Excel故障
如果问题仍然存在,则可能是加载项有问题。要确认这一点,请在安全模式下启动 Excel并打印电子表格。如果您能够在安全模式下打印电子表格,则说明问题是由加载项引起的。
现在,关闭 Excel 并在正常模式下再次打开它。开始一一禁用所有 COM 加载项,并在每次禁用加载项时打印电子表格。这将使您知道哪个加载项导致了问题。根据受影响用户的反馈,Acrobat PDFMaker Office Com 加载项导致了该问题。如果您已安装此类加载项,请将其禁用,然后查看是否可以打印电子表格。如果是,请删除该加载项。
以下步骤将帮助您在 Excel 中禁用 COM 加载项:
- 在 Excel 中打开电子表格。
- 转到“文件>选项>加载项”。
- 在底部的下拉列表中选择“COM 加载项” ,然后单击“开始”。
- 将出现 COM 加载项对话框。现在,只需取消选中该复选框即可禁用特定加载项。
- 单击“确定”。
5]删除并再次添加您的打印机
有时,删除并再次添加打印机可以修复与打印机相关的问题。完全删除或卸载您的打印机,然后重新添加。检查这是否有帮助。您可以通过以下方式从 Windows 11/10 计算机上完全删除打印机:
- 设置
- 控制面板
- 打印服务器属性
- 命令提示符
- 注册表编辑器
6]维修办公室
如果没有任何帮助,请修复 Microsoft Office。有时,该问题是由于 Office 文件损坏而发生的。如果您遇到这种情况,修复 Microsoft Office 将解决该问题。首先,运行快速修复。如果这不能解决问题,请运行在线 Office 修复。
修复 Windows 11/10 中的 Excel 打印问题
上面,我们已经看到了解决 Excel 在收到用户的打印命令后不打印问题的解决方案。现在,让我们看看您在 Microsoft Excel 中可能遇到的一些常见打印问题。有时,当我们从 Excel 打印电子表格时,我们无法获得所需的打印输出。你们中有些人可能遇到过这样的问题。当打印电子表格之前错误配置打印设置时,就会出现此类问题。
您可以进行一些调整,以避免 Microsoft Excel 中的一些常见打印问题。
- 将电子表格放在一页上
- 在Excel中设置打印区域
- 在打印电子表格之前配置打印设置
1]将电子表格放在一页上
有些人可能已经经历过,尽管配置了正确的页面设置,Excel 仍会在多个页面上打印电子表格。可以通过更改 Excel 中的缩放比例来解决此问题。如果要在 Excel 中打印一页上的所有行或列,则必须分别将Excel 中的“无缩放”选项更改为“适合一页上的所有行”和“适合一页上的所有列”选项。
2]在Excel中设置打印区域
如果您想打印电子表格中选定的单元格,您可以为其设置打印区域。设置打印区域的步骤如下:
- 打开 Excel。
- 在 Excel 中打开您的工作表。
- 选择要打印的单元格范围。
- 转到“打印布局 > 打印区域 > 设置打印区域”。
现在,当您向 Excel 发出打印命令时,它将仅打印页面上选定的单元格。您可以通过添加更多单元格来扩展打印区域。如果要添加的单元格与现有打印区域相邻,Excel 会将它们打印在同一页上(如果有可用空间)。如果要添加的选定单元格与现有打印区域不相邻,Excel 会将其打印在另一页上,无论现有打印区域是否有可用空间。
要将单元格添加到现有打印区域,请按照以下步骤操作:
- 选择要添加到现有打印区域的单元格范围。
- 转到“页面布局 > 打印区域 > 添加到打印区域”。
要清除打印区域,请转至“页面布局 > 打印区域 > 清除打印区域”。
3]在打印电子表格之前配置打印设置
您可以在打印电子表格之前配置打印设置。为此,请转到“文件 > 打印”或只需按Ctrl + P键。在那里您将看到不同的打印设置。您可以更改页面方向(横向或纵向),选择纸张尺寸(例如 Letter、Legal、A4、A3 等)、更改页边距等。每次更改打印设置时,Excel 都会向您显示预览窗口中的打印预览。
为什么我可以从 Word 打印但不能从 Excel 打印?
如果您可以从 Word 打印,但不能从 Excel 打印,则 Excel 中的加载项可能有问题。您可以通过在安全模式下打开 Excel 来确认这一点。如果您能够在安全模式下进行打印,则说明其中一个加载项是罪魁祸首。现在,一一禁用 Excel 中安装的加载项。每次禁用加载项时都打印电子表格。这将帮助您识别有问题的加载项。
您可以尝试的其他解决方案包括删除并再次添加打印机、更新打印机驱动程序等。
为什么 Excel 不能打印所有列?
要在 Excel 中打印一页上的所有列,您必须在打印电子表格之前配置页面设置。其步骤如下:
- 在 Excel 中打开电子表格。
- 转到“文件>打印”。
- 默认情况下,页面设置设置为“无缩放”。您必须更改此选项。单击它并选择将所有列调整到一页上。
之后,您将能够在 Excel 中的一页上打印所有列。
由于 Microsoft Excel 无法连接到所选打印机,因此打印预览不可用
如果您在从 Excel 打印电子表格时看到“打印预览不可用,因为 Microsoft Excel 无法连接到所选打印机”错误消息,请确保您的计算机运行的是最新版本的 Windows 操作系统。打开 Windows 11/10 设置并检查更新。如果有可用更新,请下载并安装它们。
我们还建议您手动更新 Microsoft Office 并查看是否有帮助。如果问题仍然存在,请修复 Microsoft Office。
无法从 Excel 打印,内存不足
有些人在 Microsoft Excel 中打印电子表格时可能会看到“内存不足”错误消息。该错误消息是不言自明的。当您打印作业的打印机没有足够的内存时,您将看到此错误。但是,还有其他原因会触发此错误。要解决此问题,您可以尝试以下修复。
- 将数据从电子表格复制到新电子表格
- 更改您的默认打印机
- 更新您的打印机驱动程序
- 以草稿模式打印
- 以 ODS 格式保存 Excel 文件
- 重置打印机内存
- 清除后台打印程序
- 维修处
让我们详细看看所有这些修复。
1]将数据从电子表格复制到新电子表格
该方法解决了部分用户的问题。你也可以试试这个。将数据从电子表格复制到新电子表格,看看是否有帮助。
2]更改您的默认打印机
如果问题仍然存在,请更改您的默认打印机。您可以将任何虚拟打印机设置为默认打印机,例如Microsoft Print to PDF、Microsoft XPS Document Writer等。
3]更新您的打印机驱动程序
有时,由于打印机驱动程序过时或出现故障,问题仍然存在。如果您遇到这种情况,更新打印机驱动程序将解决您的问题。为此,请按照下列步骤操作:
- 打开设备管理器。
- 展开打印队列节点。
- 右键单击您的打印机驱动程序并选择更新驱动程序。
- 选择“自动搜索驱动程序”选项。让 Windows 安装最新版本的打印机驱动程序。
如果这不起作用,请访问打印机制造商的官方网站并从那里下载最新版本的打印机驱动程序。现在,运行安装程序文件以手动安装最新版本的打印机驱动程序。
4]以草稿模式打印
对于某些用户来说,在草稿模式下打印电子表格解决了他们的问题。您也可以尝试一下这个方法,看看是否有帮助。为此,您必须将快速模式更改为草稿模式。默认情况下,打印质量设置为快速模式。打开打印质量设置并将快速模式更改为草稿模式。
5]将Excel文件保存为ODS格式
解决此问题的另一个有效解决方案是将 Excel 电子表格保存为 ODS(OpenDocument 电子表格)格式。执行此操作的步骤如下:
- 启动 Microsoft Excel 并打开您的电子表格。
- 转到“文件>另存为”。
- 单击“保存类型”下拉菜单并选择“OpenDocument 电子表格”。
- 单击“保存”。
现在,打开 ODS 文件并打印它。这次应该不会出现这个问题了。
6]重置打印机内存
如果您的打印机内存不足,重置内存将有助于解决问题。重置打印机内存将清除队列中的打印作业。为此,请按照以下步骤操作:
- 断开打印机与计算机的连接。
- 关闭打印机。
- 断开打印机的电源线并等待几分钟。
- 重新连接电源线并打开打印机。
- 将打印机连接到计算机。
如果上述方法没有帮助,请冷重置您的打印机。不同品牌的打印机冷重置打印机的方法有所不同。因此,您必须参阅打印机的用户手册来了解冷重置打印机的正确方法。
7]清除后台打印程序
在 Windows 中,Print Spooler是一种临时存储打印作业的服务。如果 Excel 在打印电子表格时显示“内存不足”消息,清除后台打印程序可能会解决该问题。清除打印后台处理程序的步骤如下:
- 按Win + R键启动“运行”命令框。
- 键入services.msc并单击“确定”。这将启动“服务管理”窗口。
- 向下滚动并找到打印后台处理程序服务。
- 找到它后,右键单击它并选择“停止”。
- 打开文件资源管理器并转到“ C:\\Windows\\System32\\spool ”路径。只需复制该路径并将其粘贴到文件资源管理器的地址栏中即可。之后,按Enter。
- 打开PRINTERS文件夹并删除其中的所有文件。不要删除 PRINTERS 文件夹。
- 返回“服务管理”窗口并右键单击“Print Spooler”服务。
- 选择开始。
8]维修办公室
检查您是否在其他 Office 应用程序(例如 Word)中收到相同的错误消息。否则,某些 Excel 文件可能已损坏。要解决此问题,请运行 Microsoft Office 在线修复。
阅读前请先查看【免责声明】本文内容由互联网用户自发贡献,该文观点仅代表作者本人,本站仅供展示。如发现本站有涉嫌抄袭侵权/违法违规的内容,请发送邮件至 1217266901@qq.com 举报,一经查实,本站将立刻删除。 转载请注明出处:https://jingfakeji.com/tech/68608.html