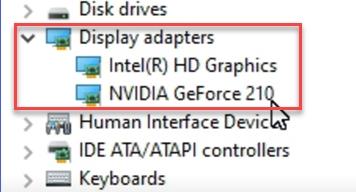这篇文章解释了如何 在 Windows 11/10 计算机上使用集成显卡和专用显卡。许多中高端笔记本电脑在可切换显卡中配备集成专用显卡,可根据工作负载激活所需的显卡,以优化功耗和性能。然而,廉价笔记本电脑通常只配备集成显卡。其中一些笔记本电脑还可能提供对外部 GPU ( eGPU ) 的支持。
我可以同时使用我的显卡和板载显卡吗?
如果您拥有具有集成显卡和外部 GPU 支持的笔记本电脑,则可以在需要时将外部显卡连接到它(通过 Thunderbolt 或其他支持的连接)以提高图形性能。该设置还允许同时从显卡和主板获取显示,从而促进多显示器配置。
如何在 Windows 上同时使用集成显卡和专用显卡
要在 Windows 上同时使用集成显卡和专用显卡,您需要调整系统的BIOS/UEFI设置。这包括启用 iGPU,它是指集成到系统中央处理单元 (CPU) 中的图形解决方案。启用 iGPU 后,除了 GPU 端口之外,您还可以使用主板显示输出,这意味着无需昂贵的新硬件升级即可获得更多显示器。
在我们进一步讨论之前,值得注意的是,该设置仅适用于具有低配置显卡的低端 INTEL 或基于 AMD 的 PC。高端 PC 已经经过优化,可为游戏、视频编辑和 3D 渲染等要求较高的任务提供更高的性能。
说了这么多,我们来看看如何让iGPU同时使用CPU和GPU显卡。
在 BIOS 或 UEFI 设置中启用 iGPU
当您插入外部显卡时,iGPU 通常在系统上以待机或禁用状态运行。您需要在 BIOS/UEFI 中手动配置 iGPU 设置才能同时使用集成显卡和独立显卡。
该过程可能会有所不同,具体取决于您所使用的特定主板和 BIOS/UEFI 版本。但是,您可以遵循以下一般步骤:
- 重新启动 PC 并按指定键(例如 Del、F2、F10 或 Esc)以在引导过程中访问系统的 BIOS/UEFI。有关您系统的特定密钥,请参阅主板手册。
- 进入BIOS后,您将看到系统配置选项。在“高级/芯片组”选项卡下查找名为“IGD 多显示器/内部显卡”或类似名称的选项。确切的措辞可能因计算机的品牌和型号而异。
- 将设置更改为“启用”。
- 保存配置并退出BIOS(例如,按 F10)。
之后,重新启动您的电脑。您可以使用系统监控工具或设备管理器验证这两个图形的状态。右键单击“开始”按钮并选择“设备管理器”。您将看到在“显示适配器”选项下启用了这两个图形。
当您在 PC 上安装专用显卡时,您的系统直接从显卡的显示端口获取显示,并且主板的显示端口停止工作。但是,启用 iGPU 后,您还可以从主板的显示端口以及显卡的显示端口获取显示,并在 PC 上创建双显示器或三显示器设置。
我希望你觉得这有帮助。
如何在集成显卡和专用显卡之间切换?
要针对特定应用程序在集成显卡和专用显卡之间手动切换,您可以使用显卡控制面板(NVIDIA 控制面板/AMD Radeon 设置)或系统的显示设置。右键单击桌面空白区域的任意位置,然后选择“显示设置”。单击“相关设置”下的“图形”。选择所需的应用程序并单击“选项”按钮。选择高性能(适用于专用 GPU)或省电(适用于集成 GPU)。单击“保存”以保存更改。
阅读前请先查看【免责声明】本文内容由互联网用户自发贡献,该文观点仅代表作者本人,本站仅供展示。如发现本站有涉嫌抄袭侵权/违法违规的内容,请发送邮件至 1217266901@qq.com 举报,一经查实,本站将立刻删除。 转载请注明出处:https://jingfakeji.com/tech/58302.html