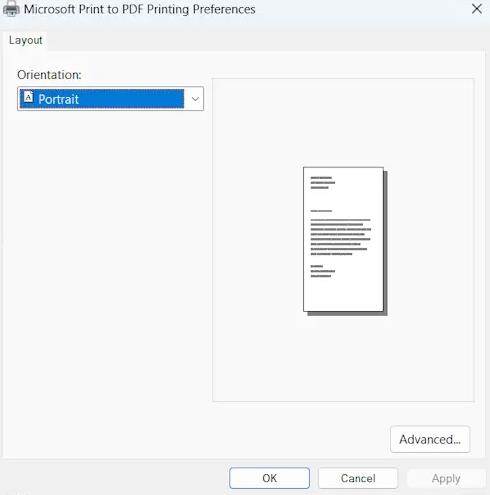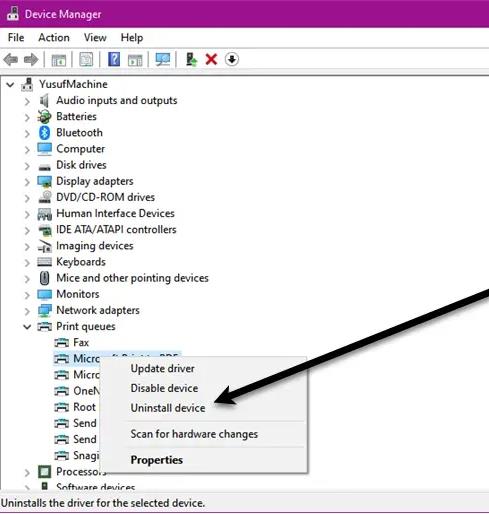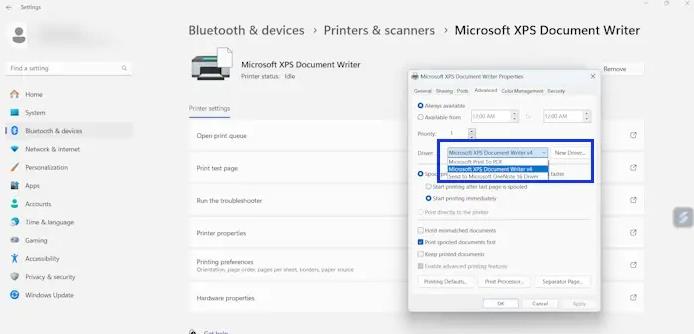如果您的打印机一直打印横向而不是纵向,这篇文章将帮助您解决此问题。您的打印机保持横向打印而不是纵向打印可能有多种原因,例如打印机设置不正确、打印机驱动程序损坏等。
打印机继续打印横向而不是纵向
如果您的打印机始终以横向而不是纵向模式打印,请按照下面提到的解决方案进行操作:
- 更改默认方向
- 删除您的打印机并重新添加
- 卸载并重新安装打印机驱动程序
- 通过打印机首选项更改打印机驱动程序
- 打印机恢复出厂设置
开始吧。
1]更改默认方向
您应该做的第一件事是检查打印机首选项中的默认方向。如果您已将横向设置为打印机首选项,则您的打印机将保持横向打印。以下步骤将帮助您做到这一点:
- 打开 Windows 11 设置。
- 转至蓝牙和设备 > 设备。
- 单击更多设备和打印机设置。这将打开控制面板中的设备和打印机页面。
- 右键单击您的打印机并选择打印机属性。
- 单击常规选项卡下的首选项。
- 将方向更改为纵向。
- 单击“应用”,然后单击“确定”保存更改。
2]删除您的打印机并再次添加
一些用户报告通过从所有设备上删除打印机来解决此问题。此操作将从您的计算机中删除打印机。请按照下面提到的步骤删除打印机。
- 按Win + I打开“设置”。
- 单击蓝牙和设备。
- 选择打印机和扫描仪。
- 您可以看到连接到您计算机的所有打印机。
- 现在,选择您要删除的打印机设备,然后单击“删除”。
- 删除打印机后,重新启动计算机并再次添加打印机。
3]卸载并重新安装打印机驱动程序
该问题可能是由您的打印机驱动程序引起的。我们建议您卸载并重新安装打印机驱动程序。
- 打开设备管理器。
- 展开打印队列分支。
- 右键单击您的打印机驱动程序并选择卸载设备。
- 现在,使用光盘再次安装驱动程序。
如果您没有光盘,您可以访问打印机制造商的官方网站并从那里下载最新版本的打印机驱动程序。现在,运行安装程序文件以重新安装打印机驱动程序。
4]通过打印机首选项更改打印机驱动程序
检查您的打印机驱动程序是否在首选项中设置为默认驱动程序。如果在首选项中将其他驱动程序设置为默认驱动程序,您可能会遇到此问题。以下说明将帮助您:
- 打开 Windows 11 设置。
- 单击蓝牙和设备。
- 选择打印机和扫描仪。
- 选择您想要更新驱动程序的打印机。
- 单击打印机属性。
- 单击“高级”选项卡。
- 从下拉列表中选择您的打印机驱动程序。
- 现在,单击“确定”,然后单击“应用”。
如果下拉列表中没有您的打印机驱动程序,则必须手动安装。为此,请单击打印机属性中“高级”选项卡下的“新驱动程序”按钮,然后单击“下一步”。现在,单击从磁盘安装并从 PC 中选择打印机驱动程序。现在,按照屏幕向导安装打印机驱动程序。
5]打印机恢复出厂设置
将打印机恢复出厂设置有助于解决此问题。检查它是否带来任何变化。不同品牌的打印机恢复出厂设置的步骤有所不同。因此,您必须参阅用户手册,了解在打印机上执行此操作的正确步骤。
我希望上述解决方案可以帮助您解决您的问题。
为什么我的打印机不能打印整页?
您的打印机无法打印整页的原因可能有多种。最常见的原因是纸张尺寸设置不正确、打印机驱动程序需要更新、打印机硬件问题等。
在哪里可以找到我的打印机属性?
您可以通过 Windows 11/10 设置打开打印机属性。转到“设置”,单击“蓝牙和设备”,选择打印机,然后单击“打印机属性”。
阅读前请先查看【免责声明】本文内容由互联网用户自发贡献,该文观点仅代表作者本人,本站仅供展示。如发现本站有涉嫌抄袭侵权/违法违规的内容,请发送邮件至 1217266901@qq.com 举报,一经查实,本站将立刻删除。 转载请注明出处:https://jingfakeji.com/tech/58318.html