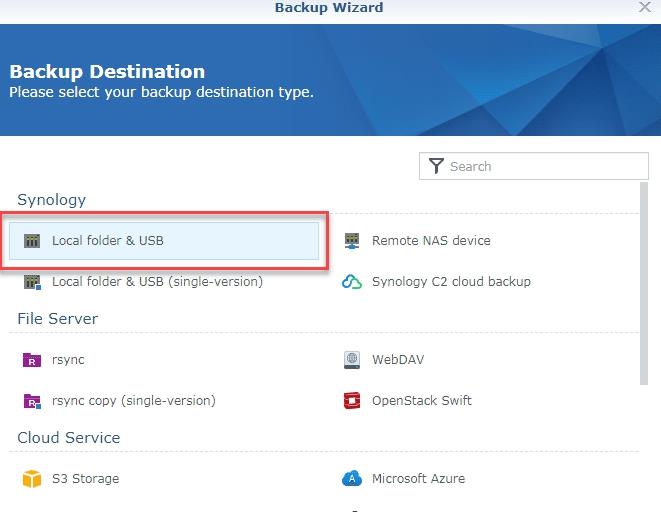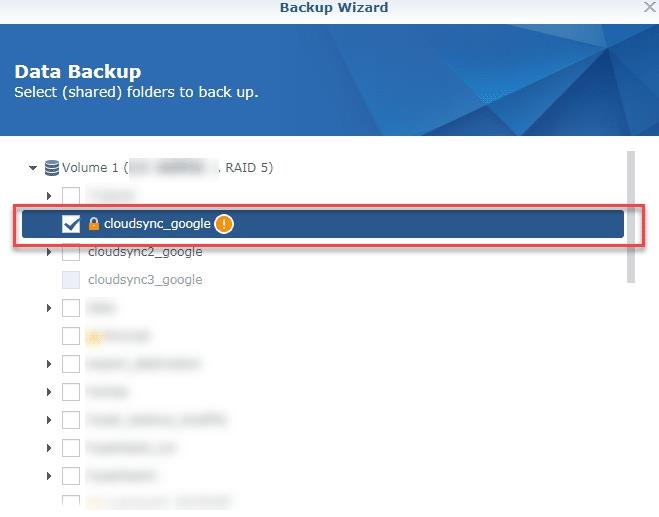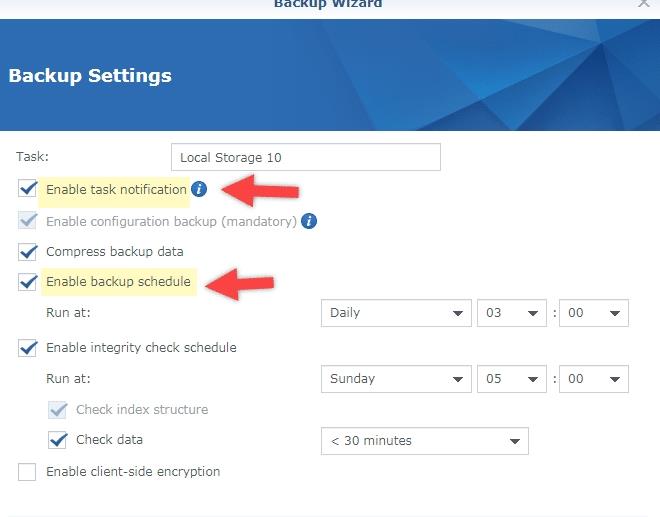Synology NAS是存储数据的绝佳解决方案。如果您想要将Synology NAS备份到外部硬盘,请按以下步骤操作。借助名为Hyper Backup的官方应用程序,可以将 Synology NAS 创建到任何外部 HDD 或 SSD、云存储、文件服务器等的备份 。
什么是 Synology NAS?
如果您正在寻找 NAS 或网络附加存储设备,Synology 是您可以选择的最佳解决方案之一。它们提供多种选项,包括将存储的数据备份到外部 SSD 或 HDD 或任何其他 USB 驱动器的功能,这样您就不会在任何时候离线。
在开始之前,您应该记住以下几点:
- 您需要拥有 DSM 6.0 或更高版本才能使用 Hyper Backup。如果您不知道,DSM 代表 DiskStation Manager,它可以帮助 Synology NAS 运行。
- 外部硬盘驱动器必须连接到 Synology NAS,并且连接在任何时候都不应中断。
- 出于显而易见的原因,您的外部硬盘驱动器的容量必须大于您想要备份的所需数据。
如何将 Synology NAS 备份到外部硬盘
要将 Synology NAS 备份到外部硬盘,请执行以下步骤:
- 从套件中心下载 Hyper Backup。
- 打开应用程序并单击 加号 (+) 图标。
- 选择 数据备份任务 选项。
- 选择 本地文件夹和 USB 选项,然后单击 下一步 按钮。
- 选择 创建备份任务 选项。
- 选择外部硬盘驱动器并单击 “下一步”。
- 选择您要备份的文件夹/应用程序。
- 勾选 启用任务通知 复选框并单击 下一步。
- 勾选 启用备份轮换复选框并选择 从最早版本 选项。
- 单击 “应用” 和 “是” 按钮。
要了解有关这些步骤的更多信息,请继续阅读。
首先,您需要登录 DiskStation Manager 或 DSM 并从套件中心下载 Hyper Backup。但是,如果您之前已经下载过该程序,则可以打开该应用程序,然后单击 左下角可见的 加号 (+) ,然后选择数据备份任务 选项。
它会打开备份向导。在这里,您需要选择 本地文件夹和 USB 选项,然后单击 下一步 按钮。
接下来,选择 创建备份任务 选项,选择已连接到 Synology NAS 的外部硬盘,然后单击 下一步 按钮。
现在,是时候选择要备份的文件夹或应用程序了。您可以导航到各种路径并使用复选框选择一项或多项。完成后,单击 “下一步” 按钮。
接下来,您可以找到一些需要设置来自定义备份的选项。为了供您参考,您可以找到以下内容:
- 启用任务通知:如果您希望收到通知,请勾选此复选框。
- 压缩备份数据
- 启用备份计划:它可以帮助您安排备份,以便数据自动存储在您的外部硬盘驱动器中。
- 启用完整性检查计划
- 启用客户端加密
完成这些选项后,单击 “下一步” 按钮。
如果您选择自动数据备份选项,它会要求您 启用备份轮换。换句话说,您只能存储最新版本的数据,它会自动删除或替换所有其他旧数据。我们建议您启用此选项并选择 从最早的版本 选项。
完成所有这些设置后,单击 “应用” 按钮。由于您已准备好所有内容,因此您可以单击 “是” 按钮立即开始备份数据。
就这样!我希望它有帮助。
可以将 Synology NAS 备份到外部硬盘吗?
是的,您可以将 Synology NAS 备份到包含 HDD 或 SSD 的外部硬盘。您的 Synology NAS 必须在 DSM 6.0 或更高版本上运行,并且您的外部存储必须具有比您要备份的所需文件夹或应用程序更多的可用存储空间。您可以使用 Hyper Backup,这是 Synology 的官方应用程序。另一方面,您可以启用自动备份以自动备份内容。
如何将文件从 Synology NAS 传输到外部硬盘?
要将文件从 Synology NAS 传输到外部硬盘,您需要下载 Hyper Backup。然后,选择 本地文件夹和 USB 选项 > 选择要备份的文件夹/应用程序。接下来,勾选 启用任务通知 选项。最后,单击 “应用” 和 “是” 按钮立即备份数据。迁移几乎会立即完成——具体取决于数据量。
阅读前请先查看【免责声明】本文内容由互联网用户自发贡献,该文观点仅代表作者本人,本站仅供展示。如发现本站有涉嫌抄袭侵权/违法违规的内容,请发送邮件至 1217266901@qq.com 举报,一经查实,本站将立刻删除。 转载请注明出处:https://jingfakeji.com/tech/58297.html