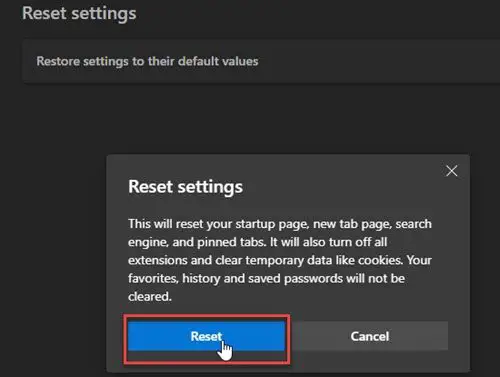Microsoft Edge 具有内置拼写检查功能,可以在书写时突出显示拼写错误的单词。然而,一些用户发现拼写检查在 Microsoft Edge 中不起作用。如果您在 Microsoft Edge 中也遇到此类问题,可以使用本文提供的解决方案。
拼写检查在 Microsoft Edge 中不起作用
如果拼写检查在您系统上的 Microsoft Edge 中不起作用,请使用这些修复来解决问题。
- 检查 Edge 中的书写辅助设置
- 添加您的首选语言
- 清除缓存和cookie
- 将边缘设置重置为默认值
- 安装第三方扩展
让我们详细看看所有这些修复。
1]检查Edge中的书写辅助设置
您应该做的第一步是检查 Edge 中的书写辅助设置。Microsoft Edge 写作帮助包括以下两种类型的编辑器:
- 微软编辑器
- 基本编辑器
基本编辑器提供基本的拼写检查帮助,而 Microsoft 编辑器提供增强的语法、风格和拼写建议。这就是推荐使用 Microsoft 编辑器的原因。
如果拼写检查辅助已关闭,则拼写检查将无法在 Edge 中运行。请按照以下步骤操作:
- 打开微软边缘。
- 单击右上角的三个点,然后选择“设置”。
- 从左侧选择语言类别。
- 打开“启用语法和拼写检查帮助”按钮。
- 选择推荐的Microsoft 编辑器以获得最佳结果。
重新启动 Edge 并查看问题是否已解决。
2]添加您的首选语言
您的语言还应添加到 Microsoft Edge 拼写检查中。使用以下步骤将您的语言添加到 Microsoft Edge 拼写检查。
- 打开边缘。
- 打开其设置。
- 选择语言。
- 如果“语言”部分下没有您的首选语言,请单击“添加语言”。
- 从列表中选择您的语言,然后单击“添加”。
执行上述步骤后,您的首选语言将自动显示在“写作帮助”部分中。现在,在此部分下扩展您的语言并打开增强的拼写检查选项。
现在,重新启动 Edge。完成此操作后,拼写检查应该按预期工作。
3]清除缓存和cookie
如果拼写检查在 Edge 中仍然不起作用,清除缓存和 cookie可能会有所帮助。您可以通过按Ctrl + Shift + Delete键在 Edge 中启动“清除浏览数据”弹出窗口。之后,选择以下两个选项并单击立即清除。
- Cookie 和其他网站数据
- 缓存的项目和文件
4]将边缘设置重置为默认值
您还可以尝试将 Edge 设置重置为默认值。此操作将重置您的启动页、新选项卡页、搜索引擎和固定选项卡。在继续之前,请确保使用您的 Microsoft 帐户登录 Edge,以将所有书签保存到云中。
5]安装第三方扩展
如果问题仍然存在,您可以安装第三方扩展程序进行拼写检查。Grammarly是一个非常流行的扩展,可以检查拼写和语法错误。您可以通过在 Edge 中打开 Google Chrome Store 来安装它。所有 Chrome 扩展程序也可在 Edge 中使用。
Grammarly 仅支持英语。您可以搜索支持多种语言(包括您的首选语言)的拼写检查器扩展。
就是这样。我希望这有帮助。
如何让 Microsoft Word 再次进行拼写检查?
要让 Microsoft Word 再次进行拼写检查,您必须在设置中启用它。打开 Word 并转到“文件”>“选项”>“校对”。启用“键入时检查拼写”选项,然后单击“确定”保存设置。
如何在 Windows 上打开自动更正?
您可以通过“设置”在 Windows 11 中打开自动更正。打开“设置”并转到“时间和语言”>“键入”。现在,打开自动更正拼写错误的单词选项。
阅读前请先查看【免责声明】本文内容由互联网用户自发贡献,该文观点仅代表作者本人,本站仅供展示。如发现本站有涉嫌抄袭侵权/违法违规的内容,请发送邮件至 1217266901@qq.com 举报,一经查实,本站将立刻删除。 转载请注明出处:https://jingfakeji.com/tech/56400.html