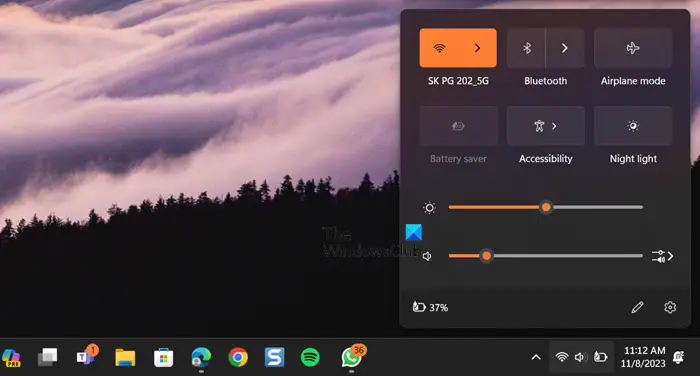和我一样,谁不喜欢Windows使用滑块更改音量时发出的“叮”声?声音可能会让听者的耳朵感到刺耳,尤其是当他们戴着耳机时。在这篇文章中,我们将讨论如何在更改音量时关闭或至少避免“叮”声。
在 Windows 11 中更改音量时关闭“叮”声
以下是您可以在更改音量时关闭或至少避免“叮”声的方法。
- 从快速操作菜单更改音量
- 禁用有线耳机或扬声器的通知或警报声音
- 禁用蓝牙耳机或扬声器的通知或警报声音
- 关闭 PowerShell 的蜂鸣声
让我们详细谈谈它们。
1]从快速操作菜单更改音量
如果您唯一一次发现叮当声刺耳的声音是在将计算机连接到耳机时,请从“快速操作菜单”更改音量。
要执行相同的操作,请通过单击音量图标或按Win + A打开“快速操作”菜单。然后您可以轻松地增加或减少音量。
2]禁用有线耳机或扬声器的通知或警报声音
人们可以从控制面板禁用有线耳机或扬声器的通知或警报声音。要执行相同的操作,您需要按照下面提到的步骤操作。
- 通过从“开始”菜单中搜索来打开 系统上的控制面板 。
- 现在,导航到 硬件和声音 > 声音。
- 单击 “声音” 选项卡。
- 转至 “程序事件” 部分并查找“默认蜂鸣声”。
- 单击 “默认蜂鸣声”,转到 “声音”, 然后在下拉菜单中选择 “(无)” 。
- 最后,单击 “应用”>“确定”。
这将为您完成这项工作。
3]禁用蓝牙耳机或扬声器的通知或警报声音
更改声音设置不会对蓝牙耳机或扬声器产生相同的效果,因为它们都有其独特的配置文件。为了使更改永久生效,我们需要配置注册表编辑器并编辑绝对卷 DWORD。在此之前,让我们创建一个还原点并备份所有注册表。如果出现问题,将使用它们。要编辑注册表,请按照下面提到的步骤操作。
通过从“开始”菜单中搜索来打开 注册表编辑器 。
现在,导航到以下位置。
HKEY_LOCAL_MACHINESYSTEMControlSet001ControlBluetoothAudioAVRCPCT
查找禁用 绝对音量。 如果不存在,请右键单击 CT,选择“新建”>“DWORD(32 位)值”, 并将其命名为 “DisableAbsoluteVolume”。
现在,双击它并 在 值数据 字段中输入1。
最后,单击“确定”并重新启动系统。
这将禁用蜂鸣声。
要再次启用它,请转到相同的位置,但这一次,在DisableAbsoluteVolume 的值数据字段中设置 0。
4]使用PowerShell关闭蜂鸣声
如果您不想进行前面提到的所有更改,那么对您来说最好的办法是执行命令并结束。我们将在 PowerShell 中执行该命令,它是 Windows 系统的内置命令行解释器。因此,在搜索栏中搜索PowerShell ,右键单击该应用程序,然后选择以管理员身份运行。 当出现 UAC 提示时单击“是”。最后,运行下面提到的命令。
Set-service beep -startuptype disabled
这将禁用蜂鸣声。要重新启用它,请执行下面提到的命令。
set-service beep -startuptype auto
希望您可以在更改音量时禁用 Windows 烦人的蜂鸣声。
如何在 Windows 11 上调节音量时关闭声音?
调节音量时听到的“BEEP”声只不过是一种警报声。如果您不喜欢它,可以从“快速操作”菜单调整音量(前面提到的步骤)或使用上述方法之一禁用通知声音。
如何管理 Windows 11 中的声音设置?
Windows 11 集中了一切,包括声音设置。您可以打开“设置” 并转至 “系统”>“声音”。 在那里,您将能够按照您想要的方式配置和设置计算机的声音设置。
阅读前请先查看【免责声明】本文内容由互联网用户自发贡献,该文观点仅代表作者本人,本站仅供展示。如发现本站有涉嫌抄袭侵权/违法违规的内容,请发送邮件至 1217266901@qq.com 举报,一经查实,本站将立刻删除。 转载请注明出处:https://jingfakeji.com/tech/56399.html