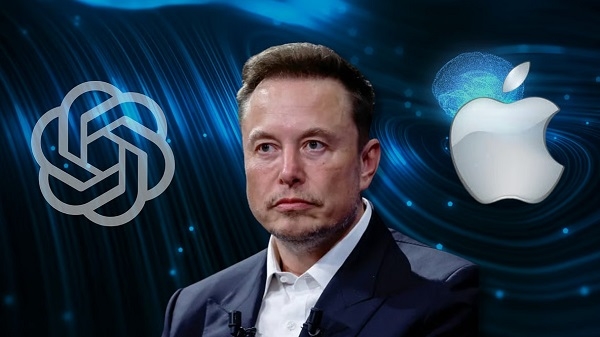这是PS抠图系列的第13篇文章。
1、写在前面
在上一篇文章中,着重讲解了钢笔工具在抠图中的一些常用操作,PS中的钢笔工具虽然没有Ai那么强大,但是应对抠图足矣。
今天带来新的知识点——通道混合器。
“通道混合器”可使用图像中现有颜色通道的混合来修改目标颜色通道。使用”通道混合器”可以创建高品质的灰度图像、棕褐色调或其他彩色图像。
2、通道混合器
2.1、创建“通道混合器”
创建”通道混合器”有两种方式:
(1)【图像】-【调整】-【通道混合器】;
【注意】:这种方式会修改图像数据;
(2)通过调整图层的方式创建
单击”图层”面板中的创建新的调整图层按钮,在打开的下拉列表中选择”通道混合器”,可以创建一个调整图层,并打开”通道混合器”对话框;
2.2、参数解读
通道混合器的对话框如下图所示:
(1)在对话框中有一个”输出通道”选项,它指的是我们要调整的通道。对于RGB模式的图像来说,可选择:红、绿、蓝三个通道;
(2)选择一个输出通道后,会自动将该通道的滑块设置为100%,其他通道则设置为0%;
(3)将通道的滑块向右移动,可以增加该通道在输出通道中所占的百分比,向左拖动则可减小百分比;
下图是红通道为默认的100%时的图像效果:
将红通道的数值修改为200%,增加该通道在输出通道中的百分比,红色通道变亮以后,图像中红色得到增强,范围也得到了扩展:
(4)勾选”单色”选项后,图像会变成黑白效果,这在抠图中经常使用;
(5)”常数”选项用来调整输出通道的灰度值。
a)对于RGB模式的图像来说,该值为正值时可增加更多的白色,为负值时,则增加更多的黑色;
b)该值为+200%时,输出通道成为全白;
c)该值为-200%时,输出通道成为全黑;
3、抠图实战——松林
3.1、图像分析
首先看一波原图:
(1)树木的枝干非常复杂,的颜色并没有太大的变化;
(2)这种图很难用”色彩范围”、“魔棒工具”将其选取;
(3)可考虑使用”通道混合器”、”色阶”等命令来增强图像对比度,借助蒙版抠图;
3.2、抠图过程
(1)反相
a)Ctrl+i将图像反相;
b)”反相”可将图像通道中每个像素的亮度值都转换为256级颜色值上相反的值;
c)从反相的效果中可以看到,天空和云彩显示出比较一致的色调,树木的枝干呈现为白色,树枝与背景的色调已经初步分离;
(2)通道混合器
a)新建一个通道混合器调整图层,打开通道混合器对话框,勾选”单色”,得到黑白的图像效果;
b)红、绿、蓝三个参数设置如下图所示:
c)经过通道混合器处理后,图像变成黑白效果,树木与天空对比度得到加强;
(3)色阶
a)添加一个色阶调整图层,打开色阶对话框,将阴影和高光滑块向中间移动,增强色调的差异,使图像中的深色变成黑色,浅色变成白色;
b)色阶调整后的效果如下图所示:
(4)创建图层蒙版
a)Ctrl+Shift+Alt+E盖印可见图层,使得上面的黑白效果成为单独的一层;
b)Ctrl+A全选图层,Ctrl+C复制;
c)回到原来的彩色图层中,创建一个蒙版,按住Alt键单击蒙版,可进入蒙版内部编辑,此时Ctrl+V粘贴,黑白图像就作为蒙版了;
(5)替换背景,合成新图
将另外的一张背景图添加进来,并且再微调一下细节,这样整个抠图+合成图像就完成了!
4、结语
本篇文章到这里就结束啦!
阅读前请先查看【免责声明】本文内容由互联网用户自发贡献,该文观点仅代表作者本人,本站仅供展示。如发现本站有涉嫌抄袭侵权/违法违规的内容,请发送邮件至 1217266901@qq.com 举报,一经查实,本站将立刻删除。 转载请注明出处:https://jingfakeji.com/tech/29159.html