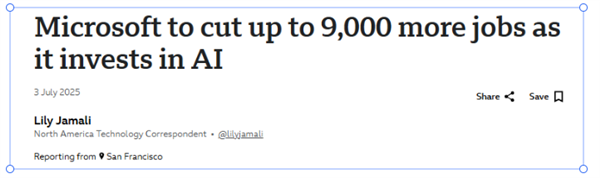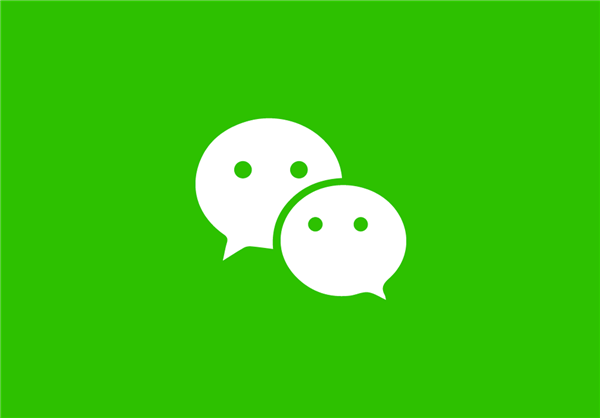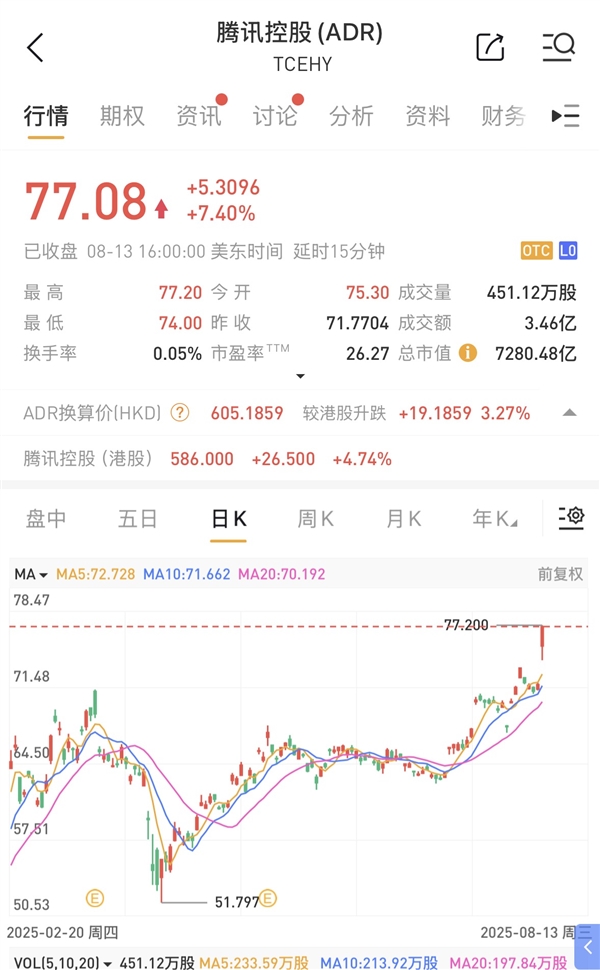大家好,今天跟大家分享三种快速删除WPS表格中多余空行的方法。
应用场景:下图wps表格中有多处不连续的空白行,见红色方框标注处,我们的目标是快速将所有不连续的空行清除。
方法一、排序法
选中所有数据区域,在【开始】选项卡下单击【排序】按钮,在弹出的菜单中选择【升序】即可。这种方法的实质是将所有的空行排列到了最后面。
方法二、定位空行后删除
选中A列,同时按ctrl+g组合键打开【定位】对话框,在弹出的【定位】对话框中选择【空值】,再单击【定位】按钮。
此时,A列中的所有空单元格都会被选中,单击鼠标右键在弹出的菜单中选择【删除】,在级联菜单中选择【整行】,即可删除所有空行。
这种方法的优势在于不会打乱原表格中的数据顺序。
方法三、筛选空行后删除
选中A1单元格,在【数据】选项卡下单击【筛选】按钮,这样表格的列标题所在单元格右下角都会出现一个倒三角样式的筛选按钮。
单击A1单元格右下角的筛选按钮,在弹出的筛选列表中,仅勾选【空白】选项,单击【确定】按钮,这样所有空白行都会被筛选出来。
选中筛选出来的空白行,单击鼠标右键,在弹出的菜单中选择【删除】,在级联菜单中选择【整行】。
再次单击A1单元格右下角的筛选按钮,在弹出的筛选对话框中单击【清空条件】,返回表格,可见所有空白行均已被删除。
今天的分享就到这里,大家可以根据需要选择合适的方法。
阅读前请先查看【免责声明】本文内容由互联网用户自发贡献,该文观点仅代表作者本人,本站仅供展示。如发现本站有涉嫌抄袭侵权/违法违规的内容,请发送邮件至 1217266901@qq.com 举报,一经查实,本站将立刻删除。 转载请注明出处:https://jingfakeji.com/tech/9997.html