如何在PPT中高效输入文字?手把手教你玩转文本编辑
制作一份优质的PPT,文字是传递信息的核心载体,无论是工作汇报、学术演讲还是商业提案,清晰精准的文字表达直接影响观众对内容的理解,本文将从基础操作到高阶技巧,系统讲解PPT文字输入的全流程,帮助您避开常见误区,提升制作效率。

一、文字输入的基础操作
1、插入文本框
* 打开PPT后,点击顶部菜单栏【插入】-【文本框】,选择“横向文本框”或“纵向文本框”。
* 鼠标光标变为“十字箭头”时,按住左键拖动划定文本框范围,松开后即可输入文字。
*快捷键技巧按【Alt+N+X】快速插入横向文本框,WPS用户可使用【Ctrl+Shift+T】。
2、直接输入预设文字
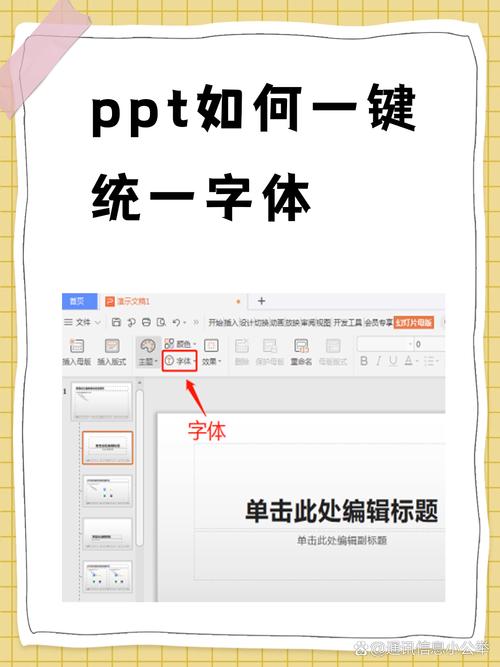
* 新建幻灯片时,系统默认提供标题框与副标题框,单击虚线框内部,直接输入内容即可自动应用模板字体格式。
*注意事项若预设文本框被误删,可通过【视图】-【幻灯片母版】重新调出默认版式。
二、提升文字表现力的进阶技巧
▍字体选择与搭配
商务场景推荐使用“思源黑体”“微软雅黑”等无衬线字体,阅读体验更流畅;
字号建议比正文字号大4-6pt,例如标题用32pt,正文则用24-28pt;
单页字体不超过2种,可通过加粗、变色实现重点突出,避免视觉混乱。
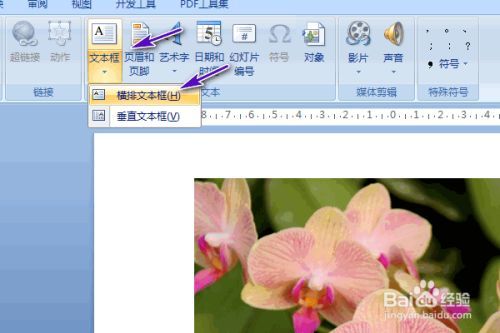
▍段落排版黄金法则
行间距设置为1.2-1.5倍,段间距建议用6-8pt;
使用项目符号时,同级内容保持缩进一致,推荐用“◆”“▷”等简约符号;
文字对齐优先选择左对齐,大段文字避免使用居中对齐(特殊设计需求除外)。
▍动态文字效果运用
进入动画标题推荐“浮入”“基本缩放”,正文适合“出现”“擦除”;
退出动画慎用“弹跳”“螺旋飞出”等夸张效果,容易分散注意力;
路径动画通过【动画窗格】精确设置文字运动轨迹,适合产品功能介绍类PPT。
三、高频问题解决方案
问题1:文字显示不全怎么办?
检查文本框是否过小拖动边框调整文本框尺寸,或右键选择【自动调整选项】-【根据文字调整形状大小】;
排查特殊字符某些符号(如®、™)可能导致兼容性问题,建议替换为普通文本。
问题2:如何批量修改字体?
使用【替换字体】功能点击【开始】-【替换】-【替换字体】,选择原字体与新字体即可一键替换;
通过母版统一修改进入【幻灯片母版】,修改标题/正文样式后,所有关联页面自动更新。
问题3:特殊符号如何输入?
数学符号点击【插入】-【符号】,选择“普通文本”子集中的公式符号;
图标素材使用Office365内置图标库(【插入】-【图标】),支持SVG格式无损缩放。
四、文字设计中的避坑指南
1、避免“全文字轰炸”
单页文字量控制在7行以内,核心观点用加粗或色块标注,数据类信息优先转换为图表,文字仅作辅助说明。
2、慎用艺术字效果
阴影、立体旋转等特效会降低文字识别度,若需特殊效果,建议使用AI生成透明背景艺术字后导入PPT。
3、跨设备兼容性验证
字体在其他电脑缺失时,会默认替换为宋体,解决方案:文件另存为PDF,或在【文件】-【选项】-【保存】中勾选“将字体嵌入文件”。
个人观点
PPT文字编辑看似简单,实则需要对信息层级、视觉动线有深刻理解,建议制作时采用“三遍检查法”:第一遍关注内容准确性,第二遍优化版式美观度,第三遍模拟观众视角调整节奏,真正优秀的PPT,是让观众在无意识中自然接收信息,而这往往始于对文字细节的极致把控。(完)

