如何让Windows 10运行更流畅?精简系统的实用指南
Windows 10功能强大,但默认设置可能让系统显得臃肿,尤其对于老旧设备或追求效率的用户,合理精简系统不仅能释放存储空间,还能显著提升运行速度,以下是经过验证的优化方法,兼顾安全性与稳定性。

第一步:清理系统冗余文件
Windows长期使用后会产生大量临时文件、缓存和日志,手动清理效率低且易遗漏,推荐使用系统内置工具:
1、按下Win+S,搜索并打开“磁盘清理”
2、选择系统盘(通常为C盘),勾选“临时文件”“Windows更新清理”“回收站” 等选项
3、点击“清理系统文件” 可深度扫描旧版Windows安装包(占用数GB空间)
进阶操作:
- 打开“设置” →“系统” →“存储”,开启“存储感知” 功能,系统将自动清理临时文件
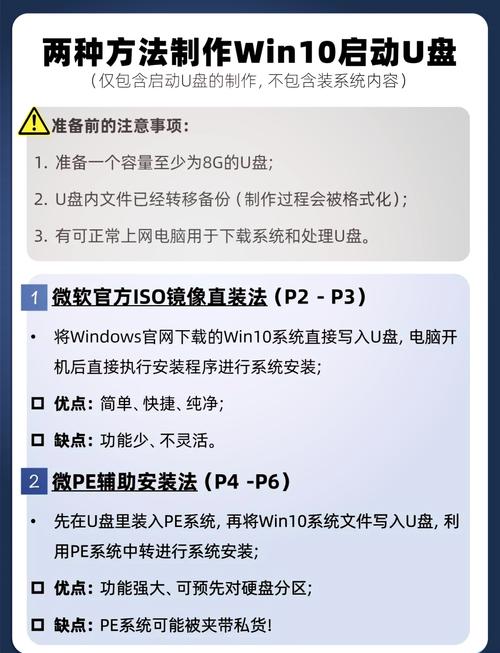
- 使用PowerShell命令:Cleanmgr /sageset:65535 & Cleanmgr /sagerun:65535 启用高级清理模式
第二步:禁用非必要后台服务
部分系统服务会占用内存与CPU资源,按下Win+R 输入services.msc,建议禁用以下服务(右键选择属性,启动类型改为“禁用”):
Connected User Experiences and Telemetry(诊断数据收集)
SysMain(旧称Superfetch,机械硬盘优化服务,SSD用户可关闭)
Print Spooler(无打印机设备时)
注意:修改前建议创建系统还原点,避免误操作影响功能。
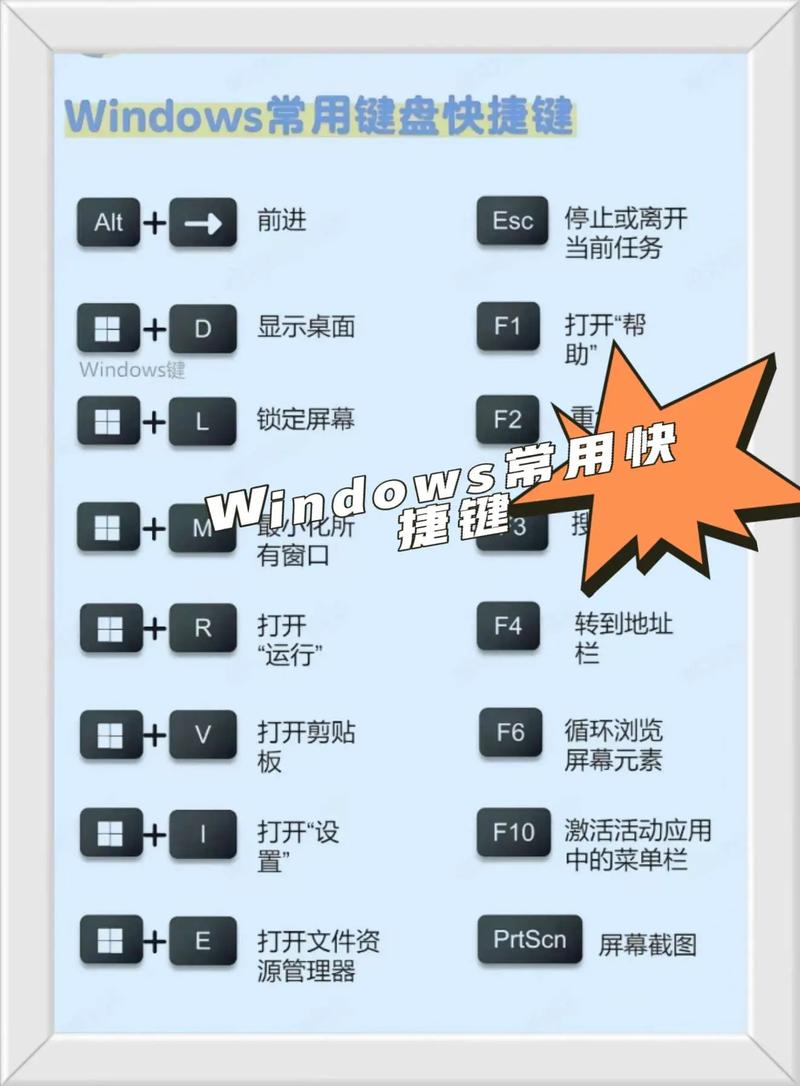
第三招:优化启动项与任务计划
开机速度慢?往往是启动程序过多导致:
1、Ctrl+Shift+Esc 打开任务管理器 →“启动”
2、右键禁用非必要的软件(如云盘同步工具、聊天软件)
隐藏优化项:
- 搜索“任务计划程序” → 展开“任务计划程序库” → 禁用厂商添加的自动更新任务(如Adobe、java)
第四步:精简视觉效果与动画
华丽的过渡动画会消耗硬件资源,针对低配设备可调整:
1、右键“此电脑” →“属性” →“高级系统设置”
2、在“性能” 选项卡选择“调整为最佳性能”
3、保留“平滑屏幕字体边缘”“显示缩略图” 等核心功能即可
第五部分:管理预装应用与功能
Windows 10自带应用(如Xbox、3D查看器)可能从未使用却占用空间:
- 手动卸载:右键开始菜单 →“Windows PowerShell(管理员)” → 输入:
Get-AppxPackage *应用名称* | Remove-AppxPackage
- 批量清理:使用开源工具BloatBox(需从GitHub官方仓库下载)
注意事项:避免删除Microsoft Store 或核心组件,可能导致功能异常。
长期维护:定期更新与存储管理
精简系统后,仍需定期维护:
1、系统更新:每月累积更新包含安全补丁,建议保留自动更新
2、存储分配:
- 使用“磁盘管理” 工具(Win+X选择)分区时,为系统保留至少120GB空间
- 将文档、下载目录迁移至非系统盘
3、驱动管理:通过“设备管理器” 检查是否有黄色感叹号设备,优先安装厂商官方驱动
精简系统并非追求“极简”,而是平衡性能与功能,实际操作中,建议分阶段测试优化效果,遇到问题可通过系统还原快速回退,经过合理调整,即使是五年前的设备也能流畅运行Windows 10——关键在于理解自身需求,避免盲目删除核心组件,保持系统整洁,定期维护,才能真正发挥硬件潜力。

