打印机扫描功能操作指南
无论是家庭用户还是办公场景,打印机的扫描功能已成为日常文档处理的重要工具,许多用户对如何正确使用这一功能仍存在疑问,本文将从基础操作到进阶技巧,系统讲解如何高效完成扫描任务,并解答常见问题。

一、扫描前的准备工作
1、检查硬件连接
- 确认打印机与电脑或移动设备通过USB线、Wi-Fi或蓝牙成功连接。
- 对于网络打印机,需确保设备与路由器处于同一局域网内。
- 部分老旧型号可能需要安装专用驱动,建议通过品牌官网下载最新版本。
2、放置文档或照片
- 将待扫描的纸张正面朝下(或根据打印机标注方向)平放在扫描面板上,对齐边缘刻度线。
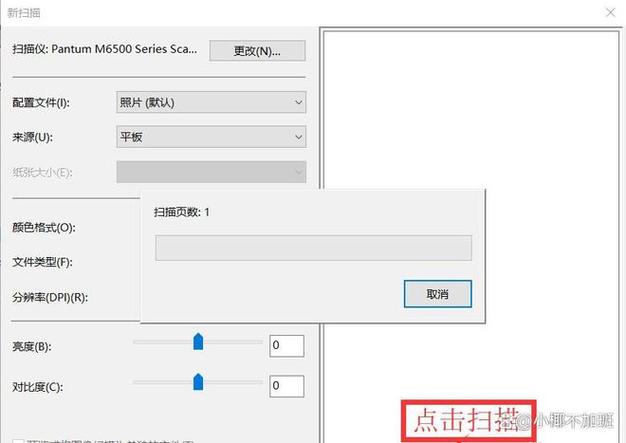
- 若扫描书籍或较厚物品,轻压盖板避免漏光,确保内容完整清晰。
3、选择扫描模式
黑白模式:适用于纯文本文件,节省存储空间。
彩色模式:适合照片、设计图等需要保留色彩的内容。
高分辨率(DPI):通常设置为300-600 DPI可满足打印需求,1200 DPI以上适合细节修复或存档。
二、不同设备的扫描操作步骤
1. 通过电脑扫描
Windows系统:
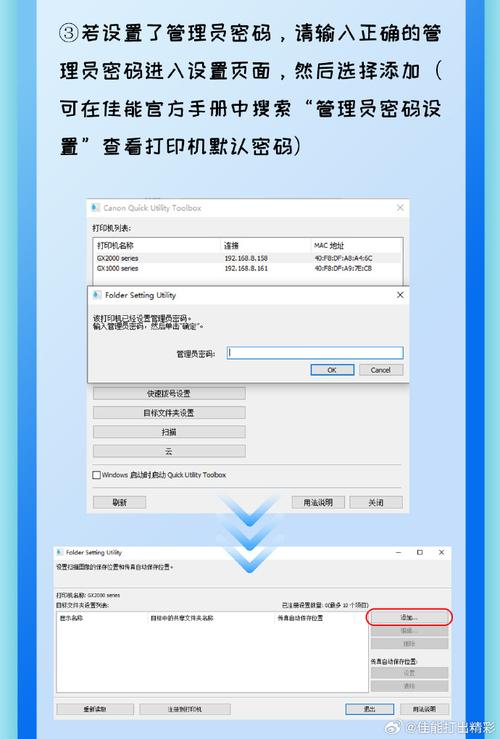
打开“控制面板” → 选择“设备和打印机” → 右键点击打印机图标 → 选择“开始扫描” → 按提示设置参数并保存文件。
Mac系统:
打开“访达” → 进入“应用程序” → 打开“图像捕捉” → 选择打印机设备 → 调整设置后扫描。
2. 通过打印机控制面板扫描
- 触屏机型:点击“扫描”图标 → 选择存储位置(U盘/云端/邮箱) → 调整参数后启动。
- 按键机型:按“扫描”功能键 → 用方向键选择设置 → 确认后执行。
3. 移动端无线扫描(以手机为例)
- 下载品牌专属APP(如HP Smart、Epson iPrint)。
- 连接同一Wi-Fi网络 → 选择“扫描到手机” → 预览并调整裁剪范围 → 导出为PDF或图片格式。
三、进阶技巧与注意事项
1. 提升扫描质量的实用方法
清洁扫描玻璃面板:使用无绒布擦拭,避免灰尘或指纹影响成像。
调整对比度与亮度:扫描泛黄旧文件时,适当提高亮度可减少背景噪点。
多页文档自动处理:支持ADF(自动进纸器)的机型,可批量扫描并自动生成合并文件。
2. 文件格式与命名规范
常用格式:
- PDF:适合合同、报告等正式文档,便于加密和批注。
- JPEG:适合照片类内容,兼容性强但压缩率较高。
- TIFF:无损格式,常用于档案长期保存。
命名建议:按“日期+内容关键词”规则(如“20231025_会议纪要”),方便后期检索。
3. 安全与隐私保护
- 扫描敏感文件后,及时删除打印机缓存(路径通常位于设置菜单的“内存管理”)。
- 启用网络打印机的访问密码,防止未授权设备连接。
四、常见问题解决方案
Q1:扫描结果出现黑边或倾斜
- 检查文档是否紧贴面板边缘;若使用ADF,确认纸张未褶皱或过薄。
Q2:扫描速度过慢
- 降低分辨率至300 DPI以下;关闭后台运行的占用内存程序。
Q3:扫描件颜色失真
- 校准打印机色彩(需通过驱动软件或控制面板操作);更换原装扫描仪光源组件。
Q4:无线扫描频繁断开
- 将路由器信道设置为1/6/11以减少干扰;确保打印机与设备距离不超过10米。
个人观点
作为现代办公的核心工具,打印机的扫描功能远非“一键操作”那么简单,从硬件维护到软件设置,每个细节都可能影响最终效率与质量,建议用户在首次使用新机型时,花10分钟阅读说明书中的扫描章节,或观看品牌官方教程视频,遇到复杂需求(如古籍数字化或工程图纸处理),可联系厂商技术支持获取定制方案,毕竟,合理利用设备功能,才能真正将技术转化为生产力。

