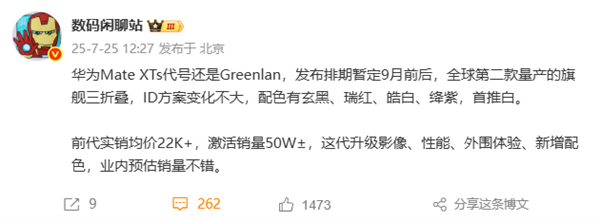如何设置硬盘的密码保护功能?,win硬盘加密码怎么设置。小编来告诉你更多相关信息。
win硬盘加密码怎么设置
为大家分享win硬盘加密码怎么设置的知识,一起来了解了解吧。
Win硬盘加密码设置方法详解:
现在,随着互联网和电脑的广泛应用,我们的个人信息安全变得愈加重要。因此,为了保护我们的信息,加密成为了一种很好的手段。
本文将为大家介绍如何给Win系统硬盘加密码来保护我们的信息安全。
第一步 首先备份重要文件
在设置Win系统硬盘密码之前,我们强烈建议大家先对自己电脑内的重要文件进行备份。因为有时候加入密码机制会出现意外情况,这时备份文件可以帮助我们避免重要文件的丢失和损坏。
第二步 选择Bitlocker
Windos系统提供了一个加密组件,叫做Bitlocker驱动器加密,它可以根据选择的加密方式对我们的硬盘进行加密。
在Win 10系统中,Bitlocker被集成到了控制面板,在开始菜单中点击控制面板,然后选择系统和安全,接着选择Bitlocker驱动器加密。
第三步 选择要加密的驱动器
在程序运行后,Bitlocker将会自动扫描您的电脑并列出已安装的硬盘驱动器。选择您想要加密的硬盘驱动器,如系统盘 C盘,然后点击“开启Bitlocker”。
第四步 选择加密方式
在加密过程中,Bitlocker将会提供两种密码模式供用户选择:用户密码和PIN密码。用户密码只需要用户输入密码即可解锁硬盘;而PIN密码则需要输入数字密码来解锁硬盘。
在这里建议用户选择数字密码,在安全性上要更加稳定。必须要选择易于记住但又不易被破解的密码。
第五步 执行硬盘加密
在执行硬盘加密操作之前,系统会检查电脑是否支持开启硬盘加密,如果不支持系统会提示用于升级硬件或BIOS。
如果电脑符合条件,接下来就要输入我们需要设置的加密密码,密码强度越高,越安全。在确定加密方式之后,等待进度条完成,BitLocker就会自动加密您选择的硬盘驱动器。
总结
在这篇文章中,我们为大家详细介绍了如何给Win系统硬盘加密码来保护我们的电脑安全。总之,在设置密码之前,一定要记得备份您的重要文件。
并根据自己的需求选择适当的密码模式,建议在安全性和记忆性上兼顾,避免产生错误和破解风险。
以上介绍的win硬盘加密码怎么设置的详细内容了,希望能给您带来帮助!
阅读前请先查看【免责声明】本文内容由互联网用户自发贡献,该文观点仅代表作者本人,本站仅供展示。如发现本站有涉嫌抄袭侵权/违法违规的内容,请发送邮件至 1217266901@qq.com 举报,一经查实,本站将立刻删除。 转载请注明出处:https://jingfakeji.com/tech/9277.html