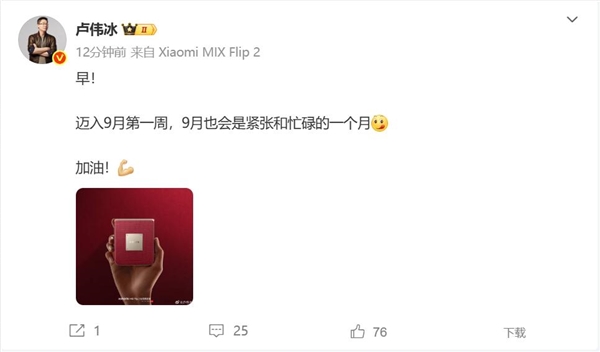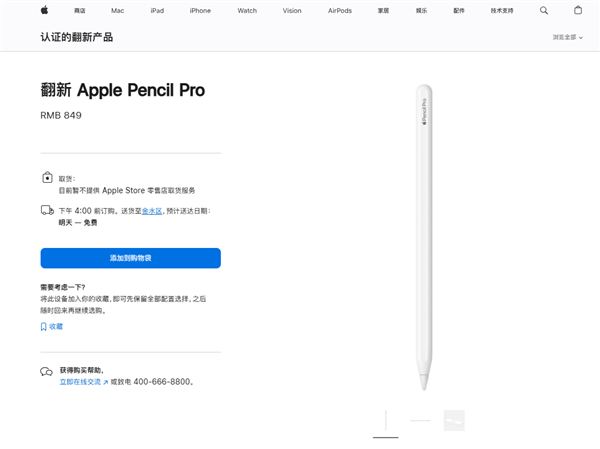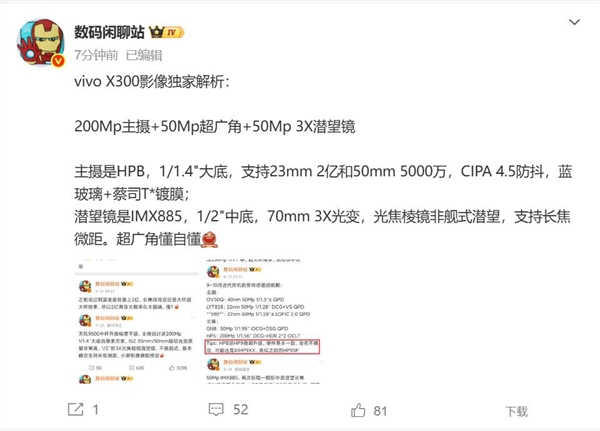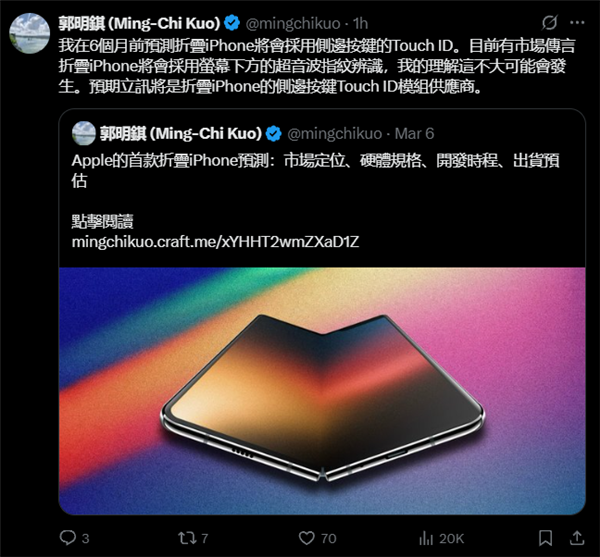天猫精灵换了一个wifi怎么用就连不上网了。小编来告诉你更多相关信息。
天猫精灵换了一个wifi怎么用就连不上网了
下面为网友们详细介绍天猫精灵换了一个wifi怎么用就连不上网了的小经验,接下来小编就来介绍。
随着物联网快速发展,人们越来越依赖智能家居设备,其中最受欢迎的之一就是语音助手,如天猫精灵。
然而,很多用户在更换家庭WiFi之后都遇到了这样的问题:天猫精灵无法连接到新的WiFi,如何解决?
原因分析
天猫精灵连接新WiFi时出现问题的其中一个可能原因是因为它还在连接旧WiFi网络。
也就是说,尽管WiFi网络更改了,但天猫精灵仍然试图连接旧网络,因此您无法连接到新网络。此外,其他可能原因包括输入密码时的错误以及WiFi接收范围不足。
解决方法
以下提供两个尝试解决问题的方法:
方法一:重置天猫精灵
重置天猫精灵是解决这个问题的最简单方法。只需将天猫精灵恢复出厂设置,然后重新设置网络。方法如下:
找到天猫精灵的Reset按钮并长按它,不要松开。
等待 10 秒后,松开 Reset 按钮。
您会听到“天猫精灵正在重置,请稍等片刻”的提示声。
等待几分钟,直到天猫精灵提示您进行语音配网,进行重新设置。
方法二:手动更改WiFi
如果您不想使用方法一,您可以尝试手动更改WiFi网络,以避免连接旧WiFi的问题。方法如下:
打开天猫精灵App,并在主界面上选择“设备管理”。
在设备列表中找到您要更改网络设置的天猫精灵设备,然后点击它。
在下一页中,找到“WiFi设置”并点击它。
在WiFi设置页面上,点击“添加网络”按钮,然后输入新WiFi的名称和密码。
完成之后,点击确定按钮并等待天猫精灵连接到新网络。
您可以输入“天猫精灵,测试一下联网情况”来查看是否连接成功。
更换WiFi网络后,天猫精灵无法连接到新WiFi的问题比较普遍。幸运的是,解决这个问题的方法非常简单。
您可以尝试重置设备或手动更改网络设置,确保与天猫精灵的连接正常。以上两个方法中,重置设备是解决问题的最快的方法之一,但这也会删除与天猫精灵相关的设置,包括语音指令和个人信息等。
如果您想保留这些设置,那么手动更改网络设置可能是更适合您的选择。在所有情况下,解决这个问题只需几分钟,并且不需要您花费太多精力。只要按照上述步骤,您就可以让天猫精灵连接到新的WiFi网络并正常工作。
以上就是天猫精灵换了一个wifi怎么用就连不上网了的全部介绍,供大家学习了解!
阅读前请先查看【免责声明】本文内容由互联网用户自发贡献,该文观点仅代表作者本人,本站仅供展示。如发现本站有涉嫌抄袭侵权/违法违规的内容,请发送邮件至 1217266901@qq.com 举报,一经查实,本站将立刻删除。 转载请注明出处:https://jingfakeji.com/tech/9253.html