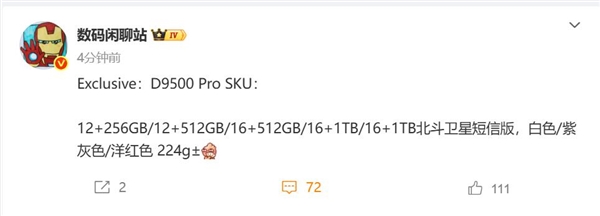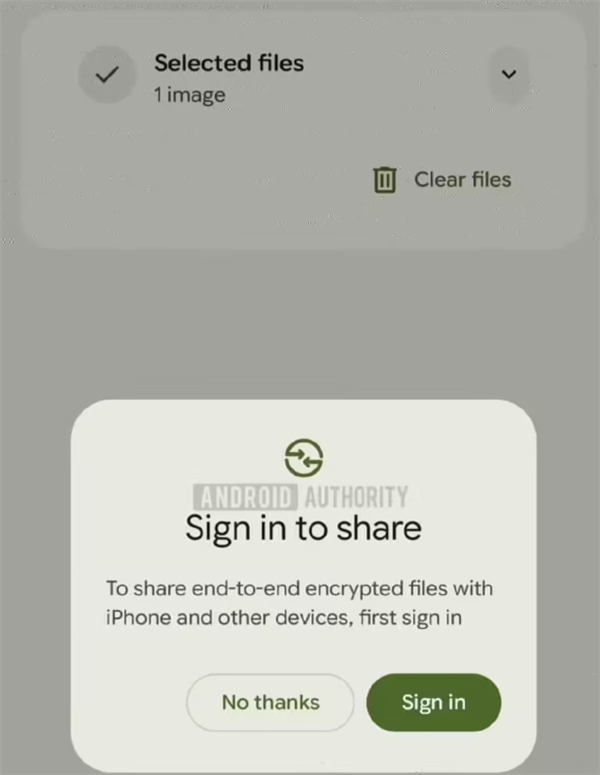如何在Word中删除一页空白页码,word怎么删除一页空白页码。小编来告诉你更多相关信息。
word怎么删除一页空白页码
本文为您带来的是word怎么删除一页空白页码的相关经验,下面小编为您详细解答
在使用Microsoft Word编辑文档时,难免会出现一页只有空白的情况,使得页面布局不美观。这时候需要删除这一页空白页码。
方法如下:
1. 首先将鼠标光标移到空白页的任意位置。
2. 然后依次点击“开始”、“段落”、“换行和分页”。
3. 在弹出的对话框中,选中“分页符”,点击“删除”即可删除当前页的空白页码。
删除空白页不仅可以美化页面,也方便日后打印和阅读。
接下来,本文将探讨空白页的产生原因、如何避免空白页的出现和如何处理已经存在的空白页。
一、空白页的原因
在Word中,出现空白页的原因有很多,包括以下几种情况:
1. 文本框和插图位置不当
如果文本框或插图位置设置不当,可能会导致在某些情况下出现空白页。例如,在某些设备上查看时,空白页会自动出现,以保证文本框或插图显示正常。
如果出现这种情况,可以尝试调整文本框或插图的位置,使得文本和图片间距更接近。这样可以减少空白页的出现。
2. 段落换行符设置不当
Word中可以设置段落的换行符,如果设置不当,也可能会在某些情况下出现空白页。比如某个段落的格式设置为“新页面”,那么除非这个段落已经占满了一页,否则就会出现一个空白页。
这时,可以调整某些段落的格式,设置为“不分页”或“与前段落同一页”,这样可以减少空白页的出现。
3. 页眉/页脚位置设置不当
如果设置的页眉/页脚超出了页面范围,就可能出现空白页。这时,可以尝试调整页眉/页脚的高度,使其不超出页面范围。
4. 段落底部设置了多余空行
如果某个段落底部设置了多余空行,也可能会出现空白页。这时需要删除多余的空行,保证段落末尾没有多余空格。
二、避免空白页的出现
要避免空白页的出现,需要注意以下几个方面:
1. 插入分页符时,要选择合适的位置
插入分页符时,要注意选择合适的位置。可以在前一个段落末尾插入分页符,或在已经占满页面的段落末尾插入分页符,这样可以减少空白页的出现。
2. 圆点、编号等列表样式设置不当
如果在一个段落中设置了圆点、编号等列表样式,而这个列表超出了页面范围,也可能会出现空白页。这时可以调整列表样式,使得列表能够自动分页。
3. 合理设置页面边距
合理设置页面边距也能减少空白页的出现。如果边距设置过小,那么在一些情况下可能会影响到文本和图片的显示,导致出现空白页。
三、处理已经存在的空白页
如果已经存在空白页,可以用以下两种方法进行处理:
1. 删除空白页
如何在Word中删除一页空白页码,word怎么删除一页空白页码。小编来告诉你更多相关信息。
word怎么删除一页空白页码
前面已经介绍了删除空白页的方法,这里不再赘述。
2. 用分栏处理空白页
分栏可以将页面分成两栏或多栏,这样可以在页面排版时更加灵活。如果存在多个空白页,可以用分栏将某个页面的内容调整到下一页。
方法如下:
1. 选中要调整的页面。
2. 依次点击“页面布局”、“分栏”。
3. 在弹出的对话框中,选择合适的分栏方式,点击“确定”。
这样就可以通过分栏调整空白页的位置,使得页面显示更加美观。
总之,避免出现空白页需要掌握一些Word的基本技巧,包括合理设置页面格式、插入分页符时选择合适的位置,并养成对段落底部进行多余空行的检查等。
同时,如果已经存在空白页,可以通过删除或用分栏进行调整处理。这样可以让我们更加高效地编辑Word文档。
以上分享的word怎么删除一页空白页码的全文内容了希望能帮助到您,同时也希望大家多来[]看看更多的生活经验常识!
阅读前请先查看【免责声明】本文内容由互联网用户自发贡献,该文观点仅代表作者本人,本站仅供展示。如发现本站有涉嫌抄袭侵权/违法违规的内容,请发送邮件至 1217266901@qq.com 举报,一经查实,本站将立刻删除。 转载请注明出处:https://jingfakeji.com/tech/9227.html