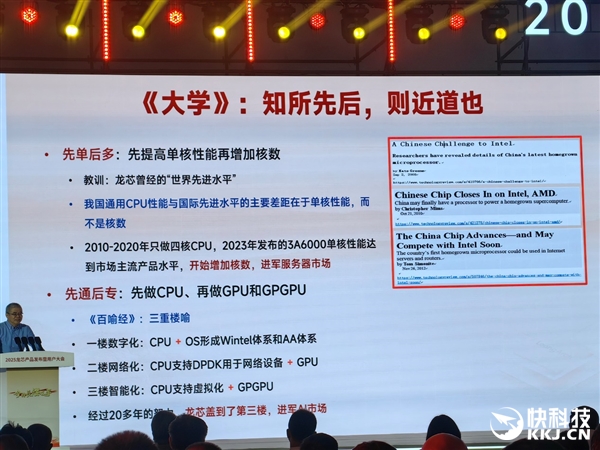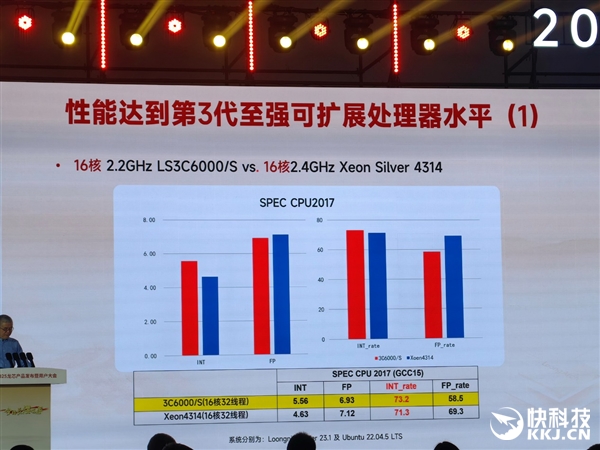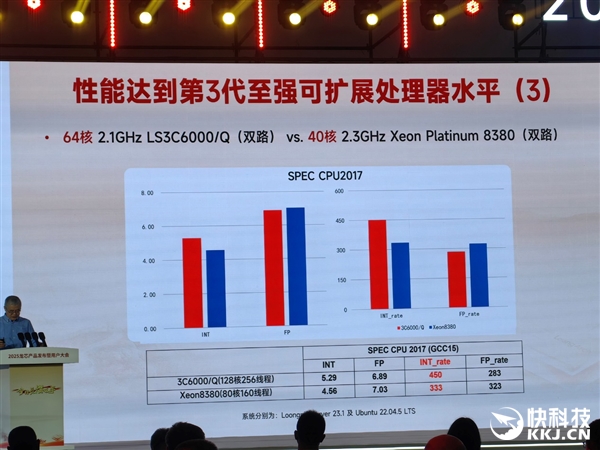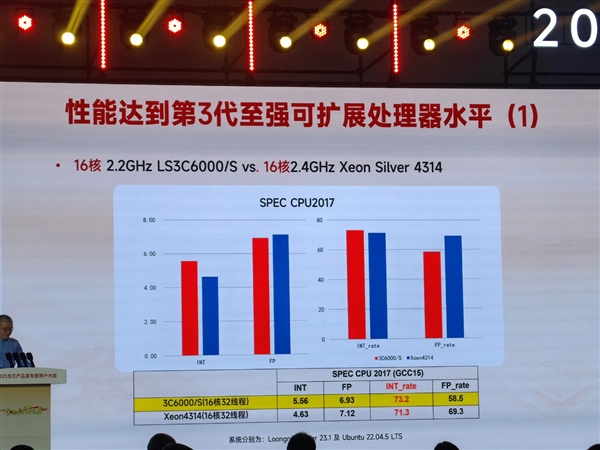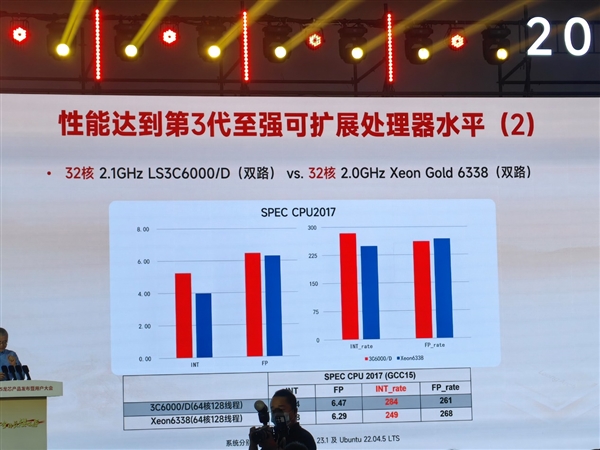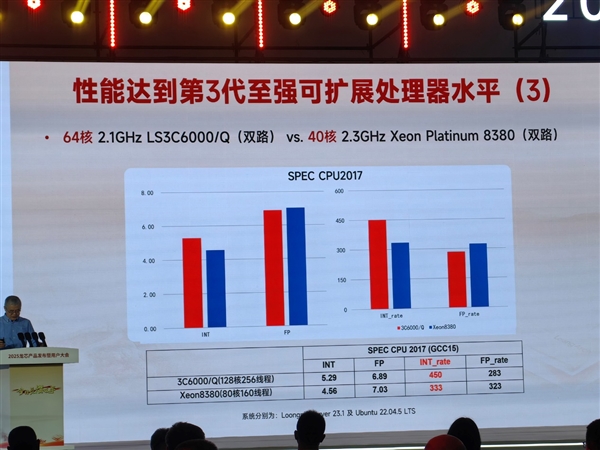盼望着,盼望着,在众多行业伙伴的见证下,龙芯3C6000系列处理器终于发布了!
可以说,这是龙芯乃至国产芯片历史上的里程碑时刻!
龙芯3C6000系列的诞生,意味着龙芯在经过十多年的“补课”、基本完成单核性能对国际主流水平的追赶之后,开始重点发力多核性能,双轨并举,双管齐下。
同时,龙芯3C6000系列也标志着龙芯开始大规模进军服务器市场,涵盖通用高性能计算服务器、AI智算服务器、存储服务器、密码服务器、工业服务器、网络安全服务器等各种细分领域,也包括工作站。
当然,龙芯3C6000系列也再次证明,从指令集架构、技术,到制造工艺,再到解决方案,走完全国产化之路,不依赖国外技术授权,不依赖境外供应链,是完全走得通的,是完全可以走出一条康庄大道的!
【龙芯3C6000系列技术解析】
龙芯中科董事长胡伟武老师在主题演讲中引用了《大学》中的“知所先后,则近道也”,阐述了龙芯的发展思路。
首先是“先单后多”,也就是首先致力于提升单核性能,夯实基础,然后再增加核心数量,而不是上来就盲目地堆砌核心。
事实上,龙芯在这方面有着惨痛的教训,曾经一度达到“世界先进水平”,距离Intel并不算太遥远,但之后差距反而被不断拉大。
为此,从2010年到2020年,龙芯花了十年时间,专心研究单核性能,也就是改进提升架构设计,核心数最多只有4个,也因此遭来不少质疑,但龙芯都坚持了下来。
2023年,龙芯3A6000发布,单核性能终于达到了国际市场主流水平,“补课”终于完成,可以开始大规模增加核心数,大举进军服务器市场的时机也终于成熟。
其次是“先通后专”,也就是先做好CPU通用处理器,然后再做GPU图形处理器,最后一步则是GPGPU通用目的图形处理器。
做好CPU意味着可以完成数字化,加入GPU就能实现网络化,而加上GPGPU才能完成全面的智能化。
目前,龙芯“三层楼”的第一层已经基本夯实,第二层初见成效,第三层终于开始开工了。这部分我们单独再讲。
龙芯3C6000系列基于和龙芯3A6000相同的第四代微架构“LA664”,采用成熟的1xnm工艺,完全自主。
之所以称其为系列,因为它分为三个不同版本,实现横向扩展。
龙芯3C6000/S是基础版,单颗硅片,FCBGA2422封装,尺寸50×50毫米,最多16核心32线程。
基础主频2.2GHz,32MB三级缓存,四个72位DDR4内存通道,四组PCIe 4.0 x16通道,I/O能力比上代实现数量级的提升,还支持SM2/SM3/SM4国密加解密算法,带宽超过40Gbps,热设计功耗150W,支持双路配置。
龙芯3C6000/D(又称龙芯3D6000)通过LCL龙链技术封装双硅片,达成最多32核心64线程,封装改为FCLGA4129,尺寸75.4×58.5毫米。
基础主频率微降至2.1GHz,三级缓存顺应翻番到64MB,支持八个72位DDR4通道、八组PCIe x16通道,热设计功耗来到220W,可以配置为双路、四路,也是唯一支持四路的。
龙芯3C6000/Q(又称龙芯3E6000)是终极版,通过LCL龙链技术封装四硅片,做到最多64核心128线程,封装为FCLGA6128,尺寸达到75.4×72毫米。
基础主频2.0GHz,三级缓存多达128MB,仍然是四个DDR4通道、八组PCIe通道,而热设计功耗来到300W,最多双路配置。
值得一提的是,龙芯3C6000系列处理器已获得《安全可靠测评公告》当前最高等级Ⅱ级认证,可确保关键领域应用安全。
龙芯3C6000系列的关键核心技术就是LCL龙链,正是有了它才实现了高带宽、低延迟的chiplets芯粒封装。
龙链是龙芯自研的物理层接口,同时兼容PCIe电气标准,可以实现硅片、芯片之间的互联,而且带宽利用率丝毫不弱甚至部分强于Intel、AMD、NVIDIA等巨头的类似互联协议。
它支持高速缓存一致性协议,同时精简了协议,将协议层、链路层合二为一,从而大幅降低延迟,还加入了压缩技术,有效提升带宽效率。
根据中国电子技术标准化研究院赛西实验室测试报告,龙芯3C6000对比上代龙芯3C5000,单核整数、浮点性能分别大幅提升了70%、60%,多核性能更是大幅跃进了3.3倍、2.4倍。
I/O性能同样实现了翻天覆地的变化,磁盘读写速度分别提升提升了惊人的5.4倍、3.5倍,网络磁盘性能同样有着3.7倍、6.2倍的飞跃。
作为第一颗大规模进军服务器市场的芯片,龙芯3C6000系列的野心并不大,将对标竞争对手定位为Intel 2021年4月发布的第三代至强可扩展处理器,用的还是10nm工艺、Ice Lake架构。
别看Intel已经发布了第六代至强6系列,但是服务器和数据中心领域不同于消费级市场,更新换代的节奏并不快。
事实上,直到2023年,三代至强才达到自己的巅峰,出货量超过1000万颗,在Intel至强家族中的占比超过68%,到了2024年依然有29%。
下滑这么多,更多还是因为后续四五六代至强的节奏太快了。
龙芯3C6000系列16核心、32核心、64核心各自的对手,分别是16核心2.4GHz的至强银牌4314、32核心2.0GHz的至强金牌6338、40核心2.3GHz的至强铂金8380——因为三代至强最多只有40个核心。
龙芯3C6000系列在核心相同或略多、频率基本相同或略低的情况下,在单核心、多核心整数性能上取得全面领先,单核心、多核心浮点性能差距也不大。
如今服务器配置主流是双路,四路并不太多,但对于需要更高性能、更多扩展的系统来说,四路还是很有必要的。
龙芯3C6000/D组成四路系统后,可以提供多达32个内存通道、32条PCIe通道,优于龙芯3C6000/Q双路的16个内存通道,因此尤为适合需要大内存的场景。
四路龙芯3C6000/D和双路龙芯3C6000/Q同样都是128核心256线程,后者可以达成更高的整数和浮点计算性能。
龙芯3C6000系列还标志着龙芯的另一个转变,那就是从主打自主性,逐步变为主打性价比,只有这样才能打动更多客户、扩大普及规模,毕竟靠情怀买单,市场是不能持久的。
正因如此,目前已有40多家行业伙伴,已经或即将陆续发布基于龙芯3C600系列的板卡和整机产品。
龙芯3C6000系列具备高性能、高可靠、高安全、高能效、低成本的一系列自主可控技术优势,可以打造从16核心到128核心的全栈解决方案,包括单双路龙芯3C6000/S、双四路龙芯3C6000/D、双路龙芯3C6000/Q,匹配多样化的市场需求。
工控服务器、存储服务器、通用计算服务器、AI智算服务器、工作站等等,诸多细分领域,龙芯3C6000都可以轻松满足。
其中,AI智算服务器基于开放平台设计,支持4U4K、4U8卡、8U8模组等不同规格,可以搭配各家的国产AI加速卡,包括但不限于:太初元碁、寒武纪、天数智芯、燧原、昆仑芯、算能、云飞励天、松科智能,等等。
比如中国电信天翼云,承担了央企应有的责任,坚持推动关键领域的自主可控。
天翼云曾批量采购近千台龙芯3C5000服务器,交付后稳定运行超过1000天,充分验证了其高性能与高稳定性。
天翼云的龙芯3C6000/D服务器部署,也正在积极推进中。
龙芯3C600系列虽然刚刚发布,但事实上已经经过了广泛深入的行业验证,并有不少成功案例。
比如中国核建已经阶段性完成下一代核电精益管理平台(RISE)和龙芯3C6000的适配,开始全面支撑中过第三代核电华龙一号的生产建设任务。
再比如高阳科技已经完成基于龙架构的核心交易系统的调优,某头部商城已稳定运行金融核心业务系统,批量采购龙芯3C6000系列服务器。
发布会上,48家企业共同发布了基于龙芯3C6000系列处理器的多款主板、整机及解决方案产品,广泛覆盖党政、国防、金融、能源、电信、云计算、AI等关键领域,其中部分主板和整机核心元器件实现了100%国产化。
这些企业分别是:浪潮计算机、中兴通讯、联想开天、软通计算机、航天706所、超越科技、超云、诚迈科技、云尖、国鑫、国光、宝德网安、207所、中核华辉、升腾、大唐科研总院、太初元碁、华清同创、航天龙梦、联硕、黄河信产、航天联诚、天融信、上海宽域、雷神、腾凌科技、鲸鲨软件、百代存储、上海芮宣、铵泰克、众达科技、湖南兴天、深圳芯创、原基科技、湖南博匠、万数科技、储迹、恒生数字、北联国芯、攀升科技、派能信创、通明智云、国建大数据、擎毅科技、天安星控、中博数智、天创者、云晓科技。
本文转载于快科技,文中观点仅代表作者个人看法,本站只做信息存储
阅读前请先查看【免责声明】本文内容由互联网用户自发贡献,该文观点仅代表作者本人,本站仅供展示。如发现本站有涉嫌抄袭侵权/违法违规的内容,请发送邮件至 1217266901@qq.com 举报,一经查实,本站将立刻删除。 转载请注明出处:https://jingfakeji.com/tech/91984.html