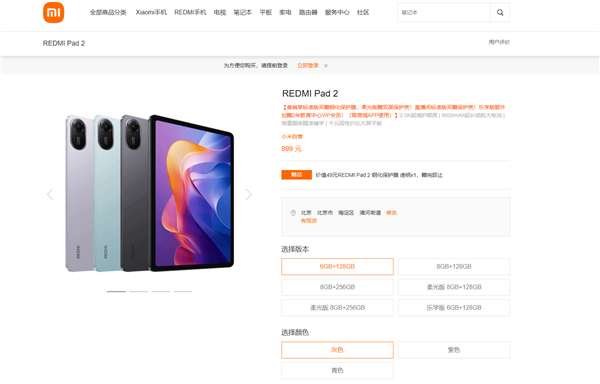6月23日消息,爆料人Majin Bu最新公布了iPhone 17 Pro零部件谍照,首次展示了苹果机型上的均热板散热系统。
从图片来看,iPhone 17 Pro采用了铜质散热部件,结构与安卓机型类似,其散热效率要远远超过目前iPhone上的石墨烯散热片。
均热板主要由密封的金属墙体和少量液体构成,当手机SoC等发热源散发热量时会让液体受热气化,流动到热量较少的另一边,然后冷却液化回流,不断循环来进行散热。
需要注意的是,目前安卓旗舰的均热板面积巨大,对比之下iPhone 17 Pro有点像“过家家”级别了,实际效果还要打个问号。
不过iPhone 17 Pro还会采用拼接机身,背壳上半部分是铝合金材质,也会增强SoC区域的热量散发。
摄像头下方则是维持玻璃,以保证无线充电和MagSafe磁吸的正常使用。
核心配置上,iPhone 17 Pro系列搭载A19 Pro芯片,这颗芯片基于台积电3nm工艺制程打造,此外还升级到12GB内存,这将是苹果史上内存最大的机型。
本文转载于快科技,文中观点仅代表作者个人看法,本站只做信息存储
阅读前请先查看【免责声明】本文内容由互联网用户自发贡献,该文观点仅代表作者本人,本站仅供展示。如发现本站有涉嫌抄袭侵权/违法违规的内容,请发送邮件至 1217266901@qq.com 举报,一经查实,本站将立刻删除。 转载请注明出处:https://jingfakeji.com/tech/91730.html