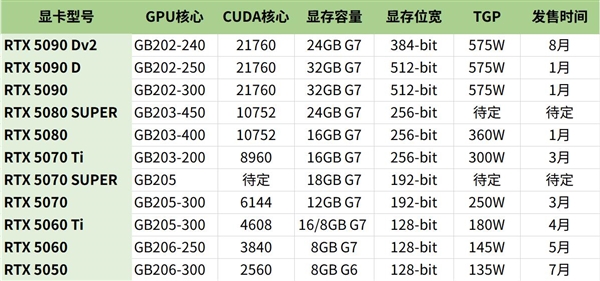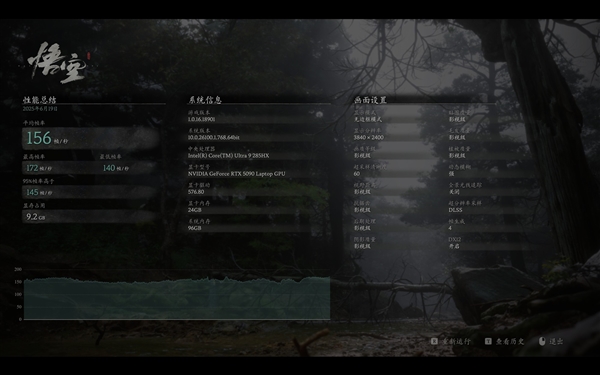6月22日消息,微星发布了《玩具总动员》30周年纪念主机,限量500台,新产品获得了迪士尼的官方授权。
这款《玩具总动员》30周年纪念主机将动画中的经典角色通通搬上,主板、显卡、水冷、电源、还有机箱。
微星科技营销副总经理程惠正表示:“这次微星推出《玩具总动员》PC系列,显示我们在电竞与科技市场的创意实力与设计整合能力。”
这次合作以“大人的玩具”为主题,将经典动画角色及场景的视觉、意象与图腾融入硬件设计,不仅提升产品辨识度,也让微星能吸引更多年轻族群与动画爱好者的目光。
微星希望能透过《玩具总动员》30周年的IP热度与话题性,吸引电竞玩家、科技爱好者及迪斯尼粉丝,进一步提升品牌声量与影响力。
本文转载于快科技,文中观点仅代表作者个人看法,本站只做信息存储
阅读前请先查看【免责声明】本文内容由互联网用户自发贡献,该文观点仅代表作者本人,本站仅供展示。如发现本站有涉嫌抄袭侵权/违法违规的内容,请发送邮件至 1217266901@qq.com 举报,一经查实,本站将立刻删除。 转载请注明出处:https://jingfakeji.com/tech/91701.html