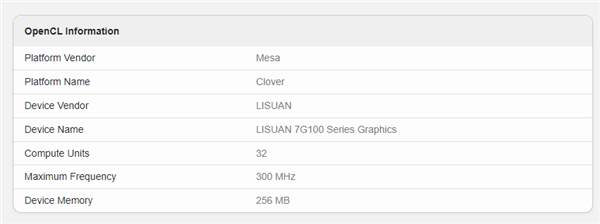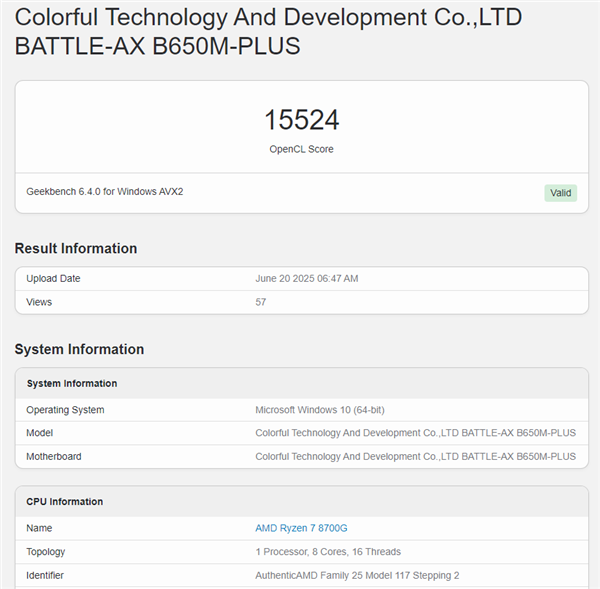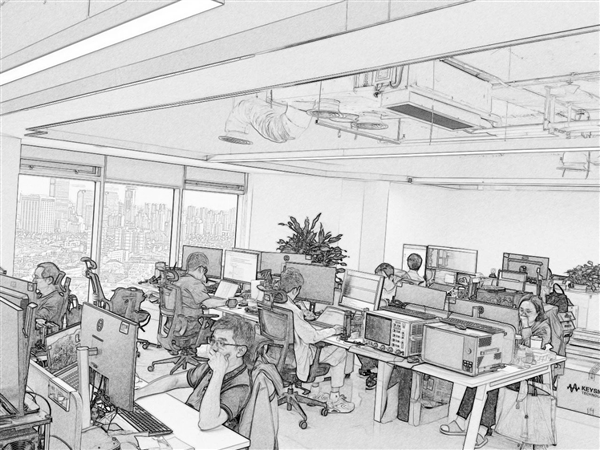6月23日消息,5月底,国产GPU厂商砺算科技宣布,经过3年多的研发,首款自研架构、全自主知识产权的GPU芯片“G100”已成功点亮,符合预期,将继续进行详细的测试和调优,尽快向客户送测。
根据砺算科技介绍,G100是中国国内第一颗6nm GPU,采用自研的TureGPU架构,面向高性能图形渲染、AI加速,号称性能对标RTX 4060系列。
没想到,这就在GeekBench里看到了它,型号识别为砺算7G100系列,配备32个计算单元,最低频率300MHz(最高不详),显存只有256MB。
目前尚无法确认这样的检测是否准确,也不清楚计算单元的具体情况,比如内部包含多少计算引擎,毕竟是新的架构,极有可能不太准。
测试平台采用搭配锐龙7 8700G处理器、64GB DDR5-4800内存、七彩虹战斧AX B650M-PLUS主板,测试项目为OpenCL通用计算,得分15524。
这点成绩确实不值一提,和13年前的GTX 660 Ti、10年前的R9 370基本在同一水平,甚至只相当于移动端采用AMD GPU架构的三星Exynos 2400。
毫无意外,砺算科技G100 GPU还在最初期的调试阶段,加上是一个独特的新架构,GeekBench不可能很好地支持,无论信息监测还是跑分测试都没有什么参考价值,所以还是耐心地多给点时间吧。
另外,摩尔线程的下一代GPU,今年也该出来了。
本文转载于快科技,文中观点仅代表作者个人看法,本站只做信息存储
阅读前请先查看【免责声明】本文内容由互联网用户自发贡献,该文观点仅代表作者本人,本站仅供展示。如发现本站有涉嫌抄袭侵权/违法违规的内容,请发送邮件至 1217266901@qq.com 举报,一经查实,本站将立刻删除。 转载请注明出处:https://jingfakeji.com/tech/91698.html