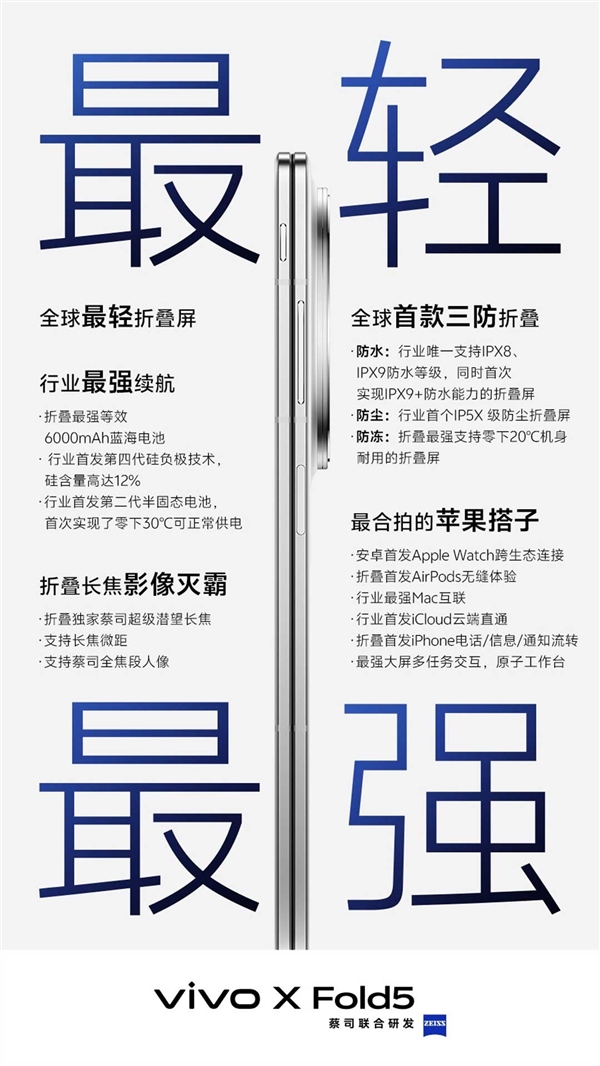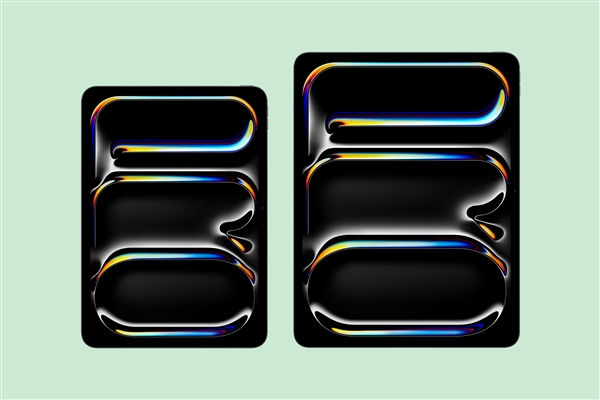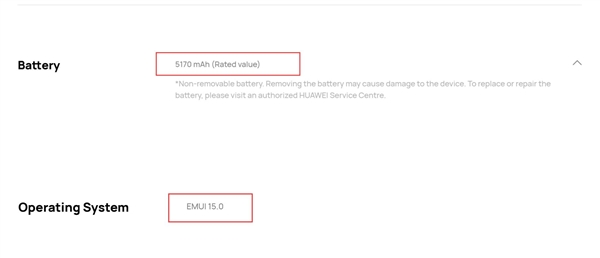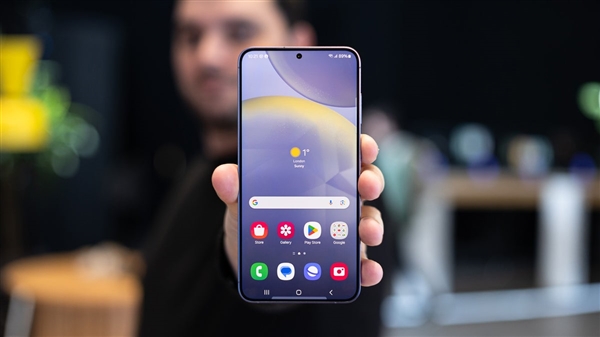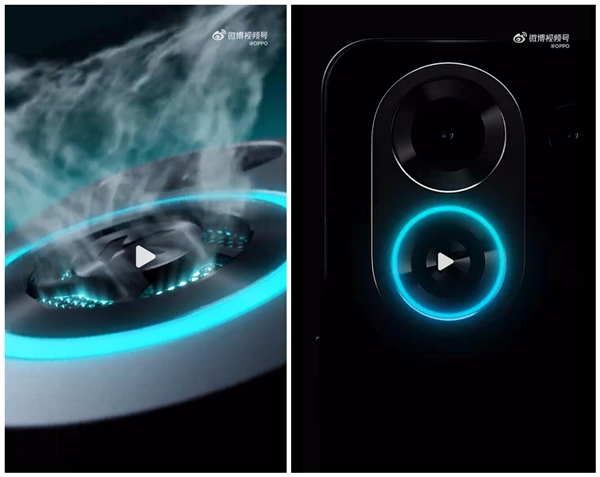vivo官方宣布,vivo X Fold5新品发布会将于6月25日19:00举行,海报上用两张掀开的白纸表示这一代的卖点“极致轻薄”。
在vivo产品经理韩伯啸发布的预热视频中可见,vivo X Fold5与vivo X Fold3(2024年全球最轻的大折叠屏手机)被放置在天平的两端进行重量对比。
结果令人惊叹,放在右盘的vivo X Fold3迅速下沉,这直观地展现了vivo X Fold5的重量更轻,而已知vivo X Fold3重量为219g,预计vivo X Fold5将会远小于219g,轻量化设计的成果一目了然。
尺寸方面,这一代vivo X Fold5更是令人震惊:折叠厚度约9.33毫米,几乎与iPhone 16 Pro Max厚度一致,展开仅4.3毫米,接近直板机手感。在这个尺寸下,Type-C接口不得不采用特殊异形设计以优化厚度,被网友戏称“薄到能被风扇吹走”。
不仅轻薄,vivo X Fold5 在外围配置上也是一个不落,6000mAh蓝海电池搭配90w快充与30w无线充电、蔡司三摄含5000万像素潜望长焦,并且是全球首款支持三防(防水、防尘、防冻)的大折叠,各方面都表现出色,方方面面的强。
此外,这一代折叠屏还和苹果生态亲密无间,安卓首发Apple Watch跨生态链接、AirPods无缝体验、行业最强Mac互联......可以说这一代vivo X Fold 5称得上办公人群的好搭子。
编辑点评:
X Fold5的诞生标志折叠屏技术成熟期的来临——它不再以单项参数取胜,而是通过“轻量化、三防、全焦段影像、跨生态”四位一体的整合创新,解决了阻碍普及的核心痛点,迫使竞品重新思考折叠屏的价值逻辑,加速行业从小众尝鲜转向大众普及的进程。
本文转载于快科技,文中观点仅代表作者个人看法,本站只做信息存储
阅读前请先查看【免责声明】本文内容由互联网用户自发贡献,该文观点仅代表作者本人,本站仅供展示。如发现本站有涉嫌抄袭侵权/违法违规的内容,请发送邮件至 1217266901@qq.com 举报,一经查实,本站将立刻删除。 转载请注明出处:https://jingfakeji.com/tech/91598.html