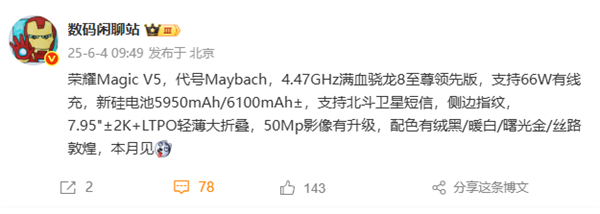6月4日消息,进入6月,各大手机厂商的旗舰新机也都蓄势待发,其中就包括荣耀Magic V5折叠屏旗舰。
今日,数码博主“数码闲聊站”透露,荣耀Magic V5代号Maybach(迈巴赫),支持66W有线快充,内置5950mAh电池(额定值),采用7.95英寸2K+ LTPO屏幕,5000万像素主摄,影像有新升级。
此外,新机支持北斗卫星短信、侧边指纹,提供绒黑、暖白、曙光金、丝路敦煌等配色。
性能上,荣耀Magic V5搭载满血骁龙8至尊领先版,CPU中的2颗Oryon超大核频率从骁龙8至尊版的4.32GHz提升到4.47GHz,GPU从1100MHz提升至1200MHz。
骁龙8至尊领先版是目前业内性能最强处理器,由荣耀GT Pro首发,安兔兔跑分突破344万分。
荣耀Magic V5依然定位轻薄大折叠,这次荣耀做到了行业最薄,折叠时的厚度将在9mm以内,减轻折叠屏携带负担。
本文转载于快科技,文中观点仅代表作者个人看法,本站只做信息存储
阅读前请先查看【免责声明】本文内容由互联网用户自发贡献,该文观点仅代表作者本人,本站仅供展示。如发现本站有涉嫌抄袭侵权/违法违规的内容,请发送邮件至 1217266901@qq.com 举报,一经查实,本站将立刻删除。 转载请注明出处:https://jingfakeji.com/tech/90642.html