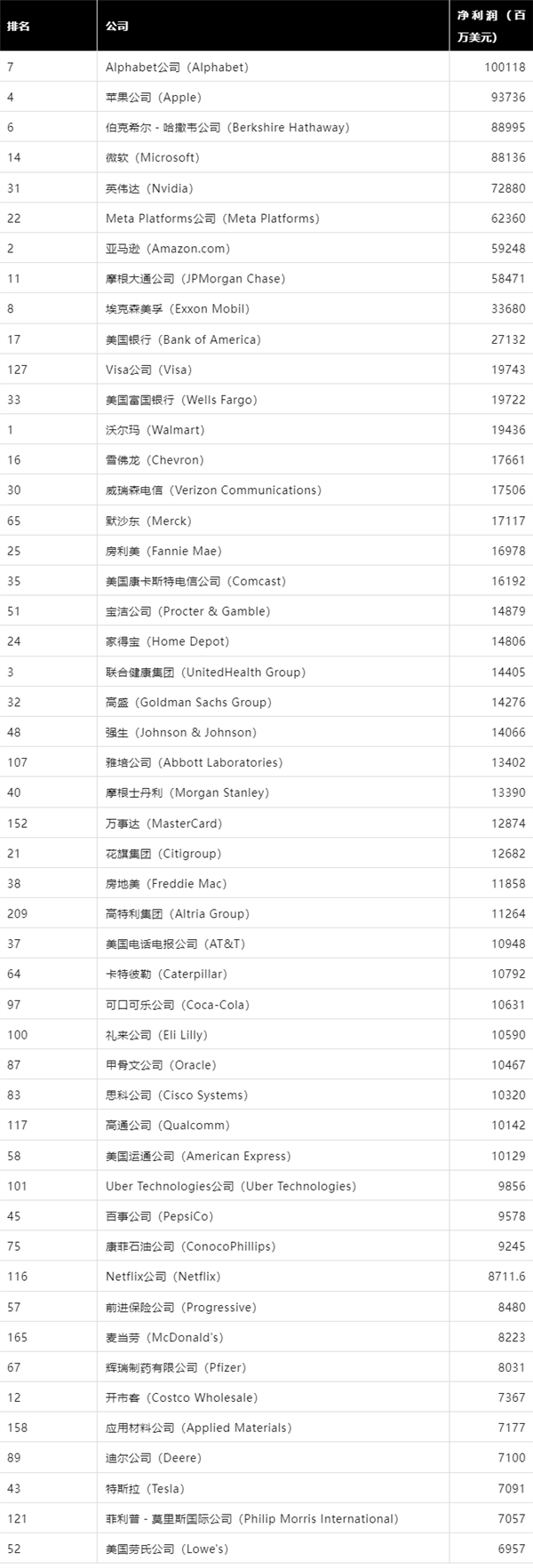6月3日消息,日前,2025年《财富》美国500强排行榜发布,从盈利能力来看,科技和金融行业仍是最赚钱行业。
具体来看,Alphabet去年盈利1001.18亿美元,较上一年大幅增长约35.7%,超越苹果公司位居利润榜榜首。
苹果去年盈利937.36亿美元,较上一年下降约3.4%,滑落至利润榜第二位。
伯克希尔·哈撒韦公司去年盈利较上一年下降约7.5%,为889.95亿美元,在利润榜中位列第三。
据了解,在最赚钱前十家公司中,有6家为科技公司。
其中,英伟达去年盈利达到了创纪录的728.8亿美元,比上一年增长144.9%,上升至利润榜第五位。
不过,500强中有42家上榜公司未实现盈利,英特尔成为榜上亏损最多公司,亏损额超过187亿美元,波音位列亏损榜第二位,亏损额超过118亿美元。
本文转载于快科技,文中观点仅代表作者个人看法,本站只做信息存储
阅读前请先查看【免责声明】本文内容由互联网用户自发贡献,该文观点仅代表作者本人,本站仅供展示。如发现本站有涉嫌抄袭侵权/违法违规的内容,请发送邮件至 1217266901@qq.com 举报,一经查实,本站将立刻删除。 转载请注明出处:https://jingfakeji.com/tech/90570.html