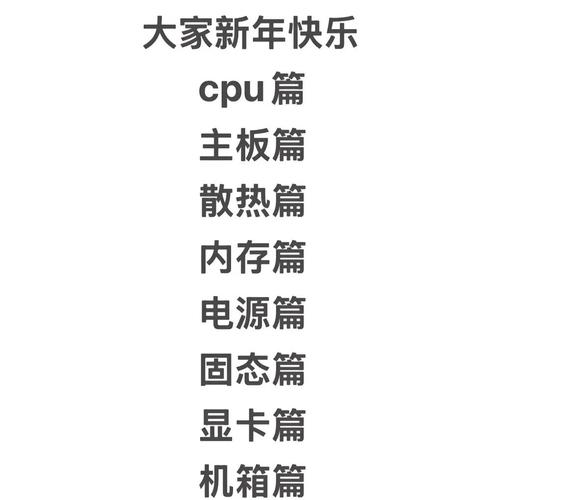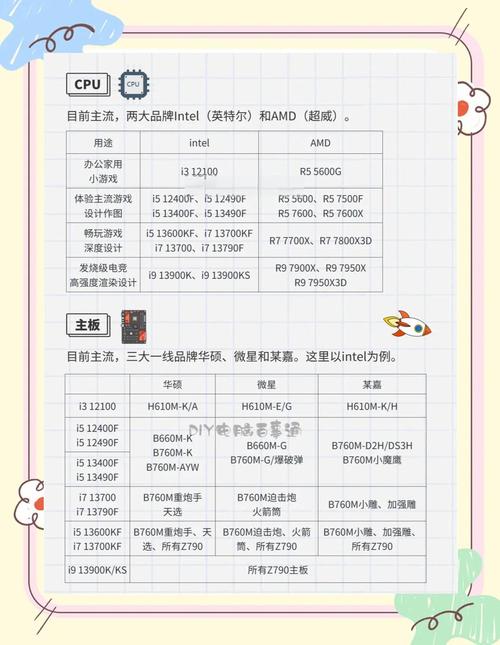在当前的科技消费市场中,组装电脑的需求持续增长,无论是游戏玩家、设计师还是普通办公用户,对个性化、高性价比电脑配置的追求,为从业者提供了广阔的盈利空间,如何将组装电脑的技能转化为可持续的收入?以下从市场需求、服务模式到运营策略,提供一套可落地的思路。
精准定位目标客群
明确服务对象是盈利的第一步,以学生群体为例,预算有限但对性能有一定要求,可主推4000-6000元价位的游戏/学习双用途主机;针对设计师、视频剪辑师等专业用户,需侧重CPU多线程性能与大内存配置;而高端游戏玩家则更关注显卡等级与散热系统,通过社交媒体、本地论坛等渠道分析用户讨论热点,建立客群画像,某县城电脑店主通过监测当地网吧硬件更新趋势,提前推出符合热门游戏配置的组装方案,单月成交23台主机。
构建差异化的服务链条
单纯硬件拼装已无法形成竞争力,从业者需设计三级服务体系:基础装机服务(含硬件选购建议)、系统调试优化(如超频设置、散热方案定制)、长期维护保障(包括硬件清洁、驱动升级),某工作室推出“三年免费上门维护”套餐,将单台利润提升40%,复购率增加25%。
案例:为摄影工作室定制的工作站,除配备高性能CPU与专业显卡外,额外提供Adobe软件环境调优服务,单笔订单溢价超1500元。
供应链管理的核心技巧
动态比价体系
建立Excel表格或使用比价工具,监控京东、天猫、拼多多等平台价格波动,重点关注CPU、显卡、主板三大件的促销周期,例如每年618、双11期间集中采购易贬值的显卡类存货。二手硬件翻新策略
从企业批量回收淘汰的办公电脑,筛选可用的内存条、电源等部件,经专业清洁检测后,用于中低端配置方案,利润率可达50%-70%,需在销售时明确告知部件来源,并提供三个月质保。建立区域供应商网络
与本地电脑城商户合作获取渠道价,比电商平台采购成本降低8%-15%,某装机商联合5家同行组成采购联盟,显示器批量拿货单价降低200元。
内容营销驱动获客
百度搜索数据显示,“4000元电脑配置推荐”类关键词月均搜索量超2.4万次,可通过以下方式低成本引流:
- 在知乎专栏发布《2024年各价位装机配置清单》,植入微信咨询入口
- 制作装机教程短视频,演示走线技巧、散热测试等专业环节
- 在B站直播装机过程,实时解答弹幕提问
某UP主通过定期更新“装机避坑指南”系列视频,导流至私域社群,转化率达12%,平均客单价6800元。
风险管理与合规要点
- 明确质保范围:建议将CPU、主板等核心部件质保期定为2年,电源、机箱等为1年
- 避免法律纠纷:销售单据需注明每个硬件的SN码,保留进货凭证
- 税务规范:月销售额超10万元需申请个体工商户执照,建议使用进销存管理系统
某装机工作室因未保留某批次显卡的采购票据,遭遇消费者维权时承担了额外损失,这一教训值得警惕。
电脑组装本质是技术服务与资源整合的结合,当你能为一台主机提供从硬件匹配、性能调校到售后保障的完整价值链条时,价格就不再是用户决策的唯一标准,重点在于建立可验证的专业形象——拍摄装机工位的专业工具墙、展示电子维修资质证书、整理客户评价案例库,这些细节积累的信任感,才是持续获客的关键,行业的暴利时代或许已过去,但细分领域的深耕者永远有盈利空间。
阅读前请先查看【免责声明】本文内容由互联网用户自发贡献,该文观点仅代表作者本人,本站仅供展示。如发现本站有涉嫌抄袭侵权/违法违规的内容,请发送邮件至 1217266901@qq.com 举报,一经查实,本站将立刻删除。 转载请注明出处:https://jingfakeji.com/tech/90042.html