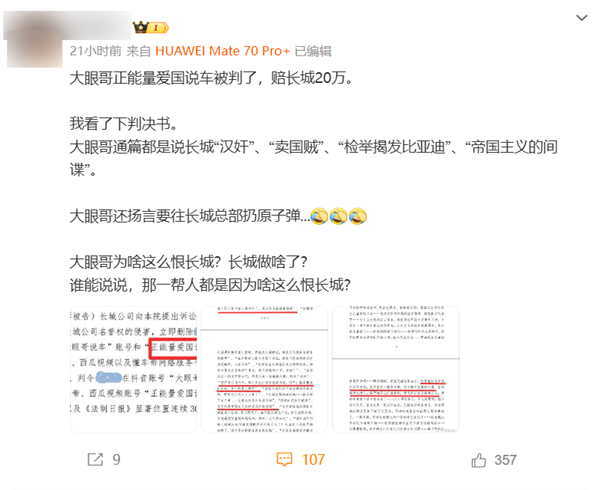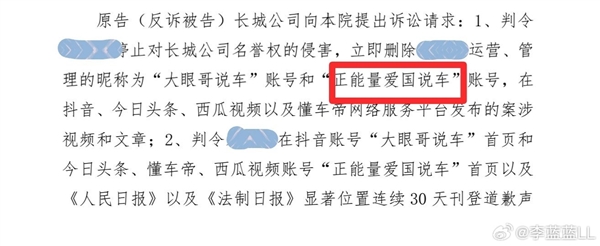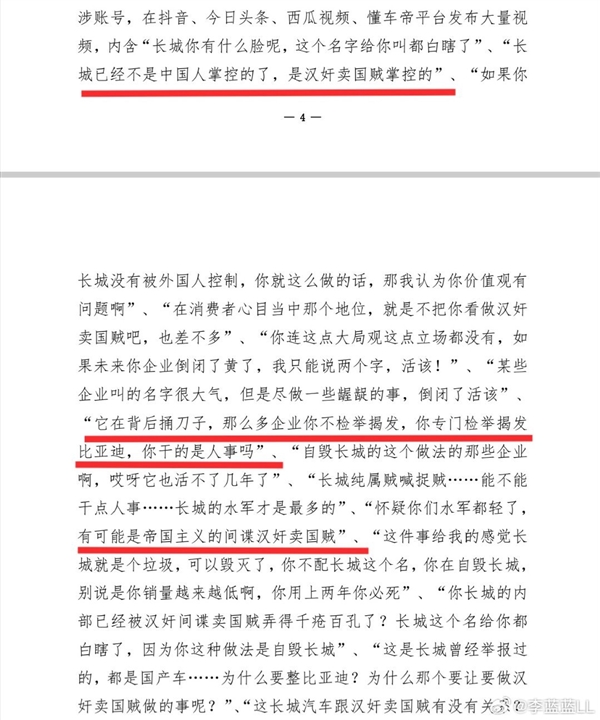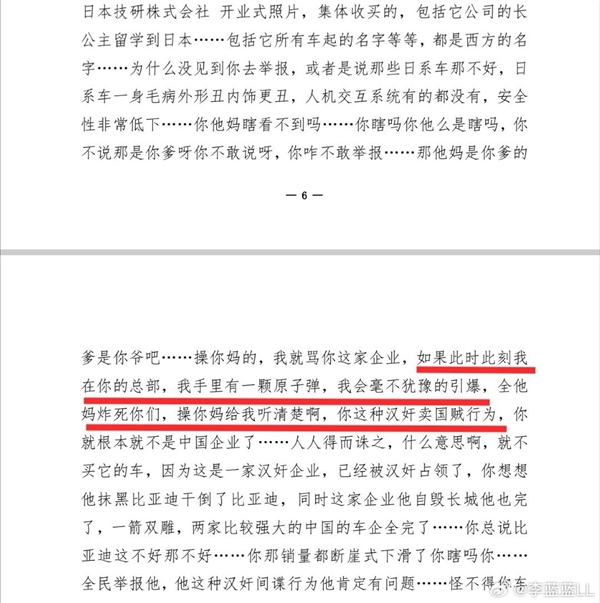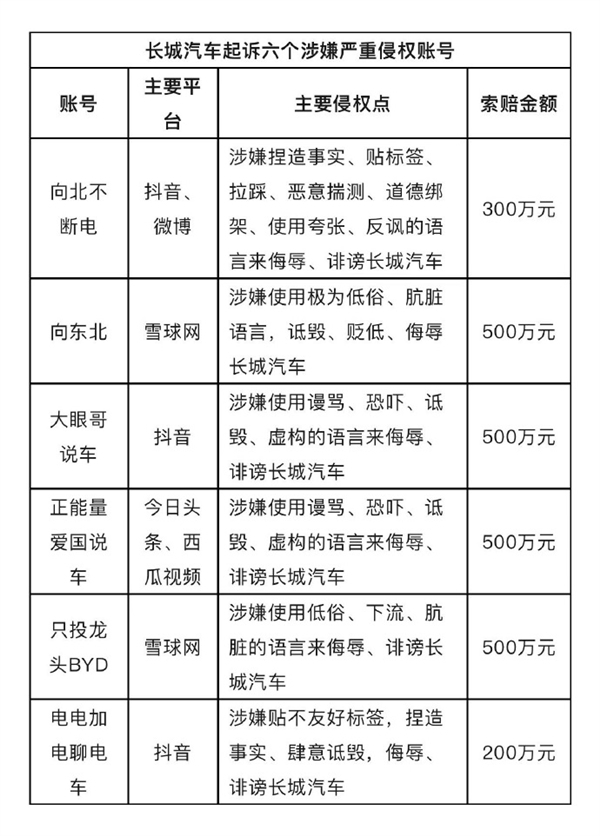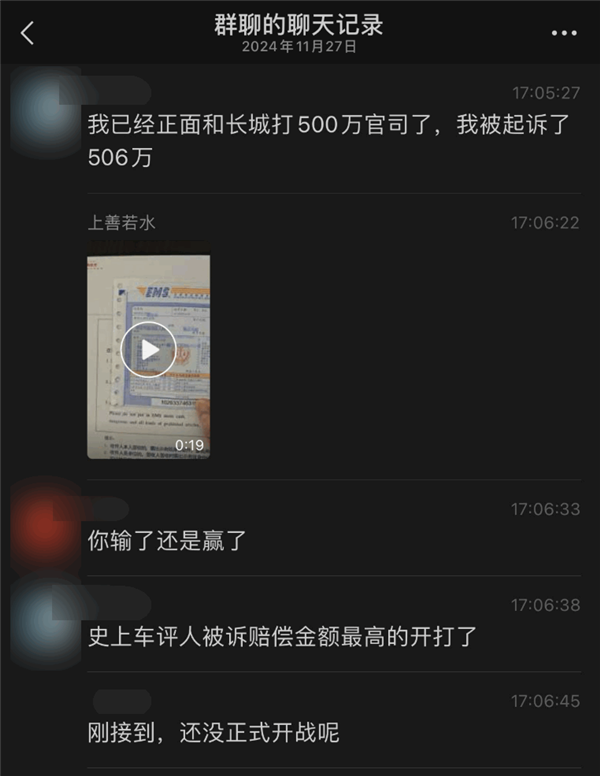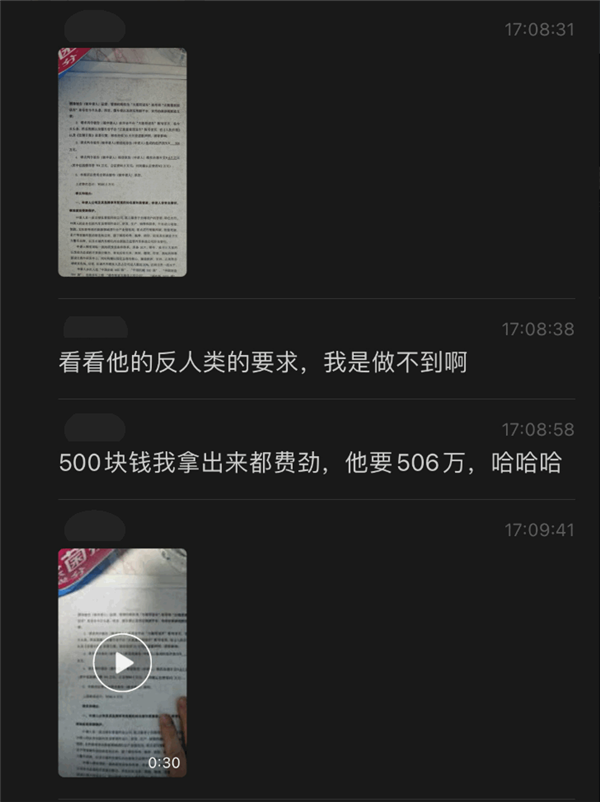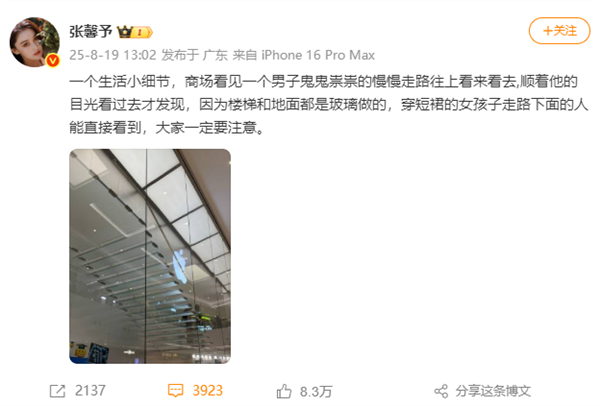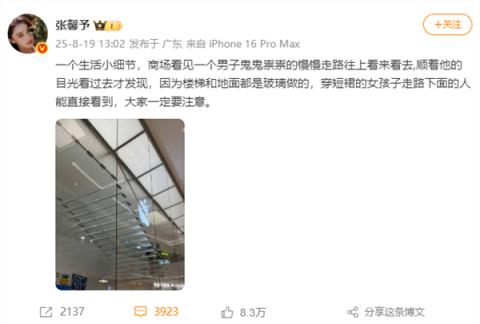5月21日消息,有博主爆料称,此前被长城汽车起诉的自媒体“大眼哥说车”、“正能量爱国说车”(两账号为同一运营人)被判了,赔偿长城汽车20万。
博主贴出长城汽车起诉该自媒体的起诉书中显示,“大眼哥说车”在多家平台发布“长城已经不是中国人掌控的了,是汉奸卖国贼掌控的”、“如果此时此刻我在你的总部,我手里有一颗原子弹,我会毫不犹豫的引爆,炸死你们”等大量辱骂长城汽车的内容。
不过,对于网传向长城汽车赔偿20万的信息,涉事自媒体“大眼哥说车”发视频回应称为谣言。
“大眼哥说车”在视频中表示,法院判决我败诉已经赔偿长城20万这件事是假的,判决书是假的,因为我的判决书根本就没有上到裁判文书网上,他们更不可能有任何渠道拿到判决书,说我败诉已经赔偿长城20万的都是造谣。
据了解,去年7月份时,长城汽车发文称,已正式启动针对“向北不断电”、“向东北”、“大眼哥说车”、“正能量爱国说车”、“只投龙头BYD”、“电电加电聊电车”六个账号的诉讼程序,索赔200万元-500万元不等。
其中,长城汽车向“大眼哥说车”、“正能量爱国说车”这位自媒体索赔506.5万元的赔偿,并请求平台删除涉案内容以及删除账号等。
对此,当事自媒体“大眼哥说车”曾在聊天群里向网友表示,我身无分文还负债,500块钱我拿出来都费劲,他要506万。
不过,博主对于此次长城汽车发起的诉讼胜利很有信心,称优势在他,他也没有请律师;一般人看到这样的诉讼肯定有压力,但是对他来说不存在,反而很兴奋。
本文转载于快科技,文中观点仅代表作者个人看法,本站只做信息存储
阅读前请先查看【免责声明】本文内容由互联网用户自发贡献,该文观点仅代表作者本人,本站仅供展示。如发现本站有涉嫌抄袭侵权/违法违规的内容,请发送邮件至 1217266901@qq.com 举报,一经查实,本站将立刻删除。 转载请注明出处:https://jingfakeji.com/tech/90005.html