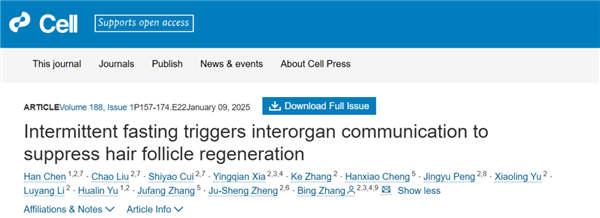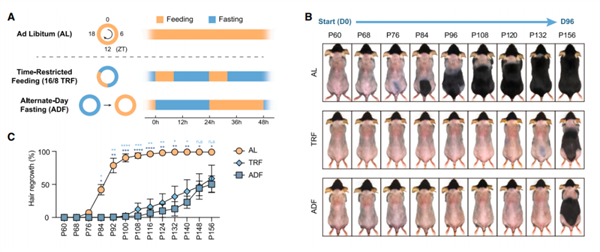过去十年里,间歇性禁食已悄然成为一种流行的生活方式。
据《自然》杂志报道,一项统计发现,2023 年美国超过 10% 的成年人都在实践这种饮食方式。
在互联网上也只需略加搜索,就能发现各种间歇性禁食的指南,教你如何具体操作,给身体带来种种益处。当然我们需要明白间歇性饮食并不等同于节食或单纯的控制饮食,很多人容易将它们混为一谈。
不过由中国科学家领衔的一支科研团队发现,间歇性禁食可能会抑制毛发生长。
这是怎么一回事呢?难道这种生活方式会让人变秃吗?
间歇性禁食背后的科学
科学上,间歇性禁食的原理在于代谢模式的切换。通常情况下,我们的身体以葡萄糖为主要的能源,也将储存在肝脏里的糖原作为能源储备。
而当人体在一段时间里不摄入、或者仅摄入极少的食物,这些葡萄糖能源就会消耗殆尽。人体随即会改变代谢方式,转而使用脂肪酸作为能量来源。这种代谢方式也有个专业名词,叫做“酮体代谢”。
近期的部分研究发现,从葡萄糖代谢到酮体代谢的切换,有助于燃烧脂肪,并保持肌肉的质量和功能,进而改善人体的肌肉/脂肪组成。
另外,间歇性禁食还可以激活人体内的多条信号通路,优化细胞能量利用,并增强细胞修复机制,减少细胞炎症。久而久之,这种生活方式具有增强身体机能,延缓衰老,甚至减少罹患糖尿病、心血管疾病和其他一些疾病风险的潜力。
尽管很多人相信间歇性禁食可以给身体带来多种益处,但我们并没有真正理解它的全部。
间歇性禁食会给身体带来负担吗?什么样的人群不能采用这种生活方式?这些问题仍有进一步探讨的空间。
但可以明确的是,间歇性禁食并非百利而无一害。比如就有一些研究发现,一些采用间歇性禁食的人群为了快速减肥,摄入的食物量极低。体重虽然减下去了,但这些人也可能出现脱发现象。这种不良反应或许与毛囊干细胞的活性有关,但具体的原因尚不明确。
在这个问题上,西湖大学生命科学学院张兵教授团队做出了新的发现,并以《间歇性禁食通过器官间通讯抑制毛囊再生》为题,在顶尖期刊《细胞》上发表了他们的研究成果。
减肥不无代价?
科学家们在小鼠模型中开展研究,并采用两种最常见的间歇性禁食方式:
一种为 16-8 禁食法,即每天禁食 16 小时,只在剩余 8 个小时里摄入食物;另一种则是隔日进食,一天吃饭,一天饿肚子。
另外,研究人员们还设立了一个对照组,其中的小鼠可以不受限制,自由进食。与此同时,研究团队剃去了这些小鼠的毛发,观察不同的禁食模式会如何影响毛发的生长。
研究的效果可以说是立竿见影。
正常饮食的小鼠在剃毛后,仅仅用了约 30 天,大部分毛发就已重新长出。然而采取间歇性禁食的小鼠,无论是 16-8 禁食,还是隔日进食,毛发生长的速度都明显放缓。在剃毛的 90 多天后,它们也只恢复了部分的毛发。
进一步研究发现,毛发生长之所以受到抑制,关键在于毛囊干细胞的活性。通常情况下,毛囊干细胞会在“活跃”和“休眠”两种状态之间循环。正常进食下,小鼠在剃毛 20 天后,毛囊干细胞就会从休眠中苏醒,进入活跃状态,直到毛发再生。相反在禁食的小鼠中,毛囊干细胞反倒是发生了凋亡。
从具体机理上看,这种变化恰恰源自间歇性禁食带来的代谢模式切换。
之前我们说到,间歇性禁食会让细胞从葡萄糖代谢转为酮体代谢,这会使得毛囊附近的自由脂肪酸浓度升高,而毛囊干细胞并没有代谢这些脂肪酸的能力。相反,快速积累的脂肪酸反而在这些细胞里诱导产生了大量有害的活性氧自由基,导致氧化损伤,最终引起毛囊干细胞的凋亡。
通过基因工程和体外实验,这一机理也得到了进一步的证实。
对于我们的启示
众所周知,小鼠和人类在生理上具有众多差异。比如人类的新陈代谢率更低,头发的生长周期也和小鼠不同。这些在小鼠模型中观察到的现象,是否对人类也有借鉴意义呢?
为了回答这个问题,研究人员们额外开启了一个小型的临床试验,对 49 名健康的年轻人进行了测试。
研究发现,如果采取每天 18 小时的禁食模式,也会引发部分毛囊干细胞的凋亡。但由于小鼠的新陈代谢率远高于人类,禁食对于人类的反应要温和得多,还有很多毛囊干细胞得以存活。
因此健康人类志愿者的头发依旧会再生,只是生长速度会降低约 18%。
不过研究人员指出,这项试验的样本较小,周期也较短,仍需要更大规模的试验来验证。
此外,研究人员们还发现,如果通过外用一些抗氧化剂,提高毛囊干细胞的抗氧化能力,也能显著缓解间歇性禁食对于毛囊的抑制性作用。
也就是说,即便这种生活方式可能对头发的生长造成负面影响,这种影响也有望通过一些外部手段来缓解。
综上所述,研究团队指出,他们的工作并不是想给间歇性禁食“唱衰”,研究的出发点在于更好地理解禁食对人体的影响,好让更多人在选择这种生活方式时,可以更全面地进行评估间歇性禁食可能带来的健康益处及可能潜在的负面影响,科学合理的做出选择。
在这里我们也建议,一切也都需要有个度,在缺乏指导的情况下贸然进行间歇性禁食,并不是一个明智之举。
参考文献
[1]Intermittent fasting triggers interorgan communication to suppress hair follicle regeneration,https://www.cell.com/cell/abstract/S0092-8674(24)01311-4
[2]Flipping the Metabolic Switch: Understanding and Applying Health Benefits of Fasting,https://pmc.ncbi.nlm.nih.gov/articles/PMC5783752/
[3]Effects of Intermittent Fasting on Health, Aging, and Disease,https://www.nejm.org/doi/full/10.1056/NEJMra1905136
[4]Fasting can reduce weight — but also hair growth,https://www.nature.com/articles/d41586-024-04084-9
[5]Intermittent Fasting in Mice Slows Hair Regeneration, Triggers Apoptosis in Hair Follicle Stem Cells,https://www.genengnews.com/topics/translational-medicine/intermittent-fasting-in-mice-slows-hair-regeneration-triggers-apoptosis-in-hair-follicle-stem-cells/
策划制作
作者丨叶拾 科普作者
审核丨阮光锋 科信食品与健康信息交流中心副主任 中华预防医学会健康传播分会委员
张娜 北京大学公共卫生学院副研究员 中国营养学会会员
策划丨徐来
责编丨王梦如
审校丨徐来、林林
本文转载于快科技,文中观点仅代表作者个人看法,本站只做信息存储
阅读前请先查看【免责声明】本文内容由互联网用户自发贡献,该文观点仅代表作者本人,本站仅供展示。如发现本站有涉嫌抄袭侵权/违法违规的内容,请发送邮件至 1217266901@qq.com 举报,一经查实,本站将立刻删除。 转载请注明出处:https://jingfakeji.com/tech/89997.html