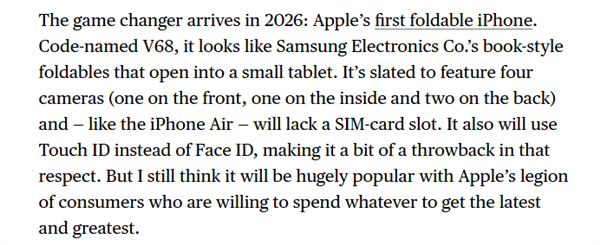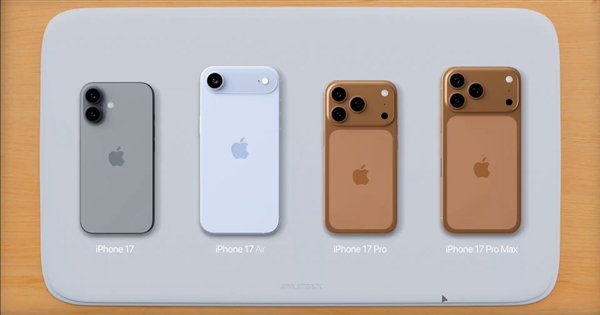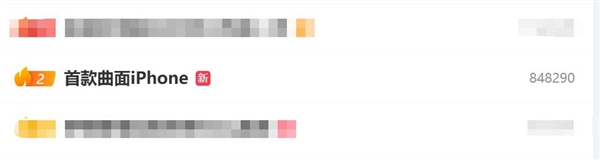5月21日消息,真我Neo7 Turbo已经官宣,将于5月29日14:00发布。
官方刚刚在预热中正式宣布,该机将首批搭载天玑9400e,跑分高达245万。
这是联发科最新发布的旗舰Soc,采用了台积电4nm工艺制程,CPU为1颗3.4GHz X4+3颗2.85GHz X4+4颗2.0GHz A720的组合,GPU为Immortalis-G720 MC12,还有NPU 790 AI引擎。
整体性能表现上看齐天玑9300+,超越竞品高通骁龙8s Gen4,在同档位极具竞争力。
此外,天玑9400e还升级了和天玑9400系列一样的蓝牙6.0、双蓝牙引擎,视距内手机对手机的蓝牙连接距离可以达到5公里。
其他方面,真我Neo7 Turbo预计采用1.5K直屏,电池容量不会低于7000mAh,支持100W有线快充技术,
值得注意的是,官方定档海报上还展示了透明机身,不过看起来并非是完全透明的展示内部元器件,而是特别打造了装饰背板,与Nothing Phone有些类似。
本文转载于快科技,文中观点仅代表作者个人看法,本站只做信息存储
阅读前请先查看【免责声明】本文内容由互联网用户自发贡献,该文观点仅代表作者本人,本站仅供展示。如发现本站有涉嫌抄袭侵权/违法违规的内容,请发送邮件至 1217266901@qq.com 举报,一经查实,本站将立刻删除。 转载请注明出处:https://jingfakeji.com/tech/89987.html