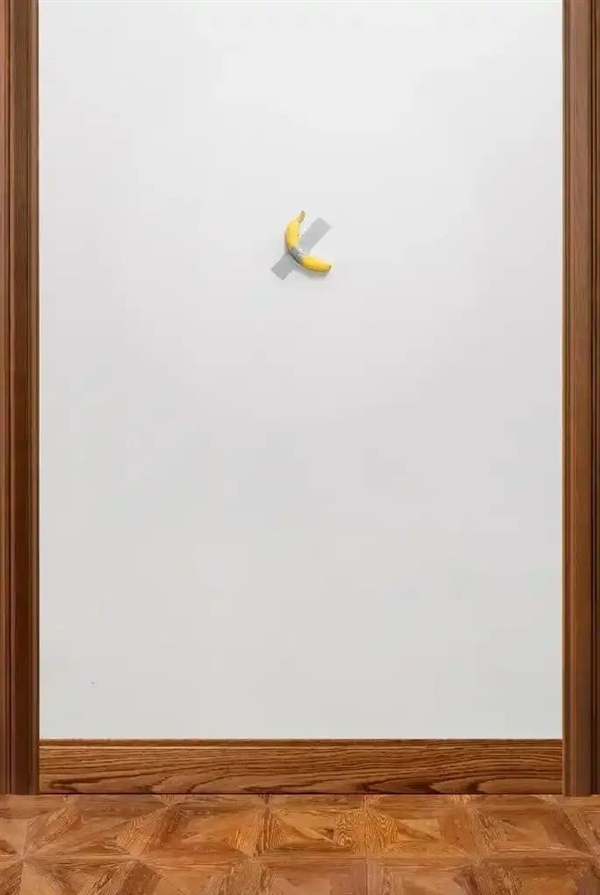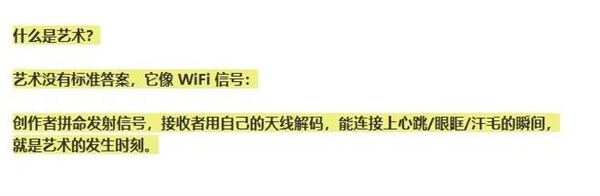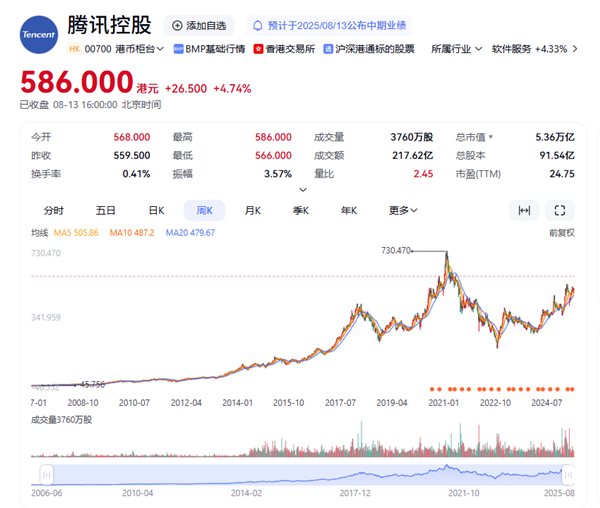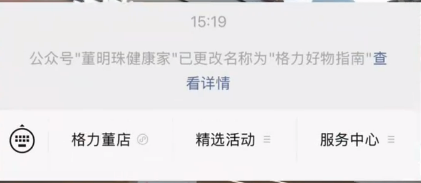图片里展示的是一件惊世骇俗的雕塑艺术品,名字叫“Lo Sono”,翻译一下就是“我是”,由意大利知名艺术家萨尔瓦托·加劳(Salvatore Garau)创作。
2021年,这件作品的拍卖价是1.8万美元,原本拍卖行的预估价是7000-11000美元之间,最终价格翻了一倍。
很多人很诧异,照片里除了一个展示台,根本什么都没有啊,怎么就成了价值十几万人民币的艺术品?
不要怀疑,也不要觉得自己眼睛出毛病了。
从物质角度来说,这件作品本身确实就是“空”的,创作者将其定义为一座隐形的雕塑,也叫“虚空”,他对作品的解读是:虽然你看不到摸不到,但它是存在的,由空气和精神构成。
他认为,应该从哲学或者思维等其他角度来欣赏这个作品,这座雕像的形状由看的人自己定义。
这个说辞,几乎和寓言故事《皇帝的新衣》里的“骗子”如出一辙,导致作品一亮相,就受到多方讨论和批评。
为了证明自己不是“骗子”,创作者加劳还为这件看不见摸不着的作品准备了真品证书,上面还有他的签名——这或许就是唯一能肉眼证明作品存在的物品。
作品被不知名买家拍走,创作者还给出了收藏意见:应该将这座雕塑安置在一个1.5米*1.5米的区域内,无遮挡,可以不需要光照和温度管理。
值得一提的是,加劳不是第一次创作隐形艺术品。
2021年2月,他在米兰斯卡拉广场展出了另一个隐形雕塑——“沉思的佛像”,就被放在上面这个方形胶带框框里。
他还和意大利文化学院合作,创作了一座“阿芙罗狄忒的哭泣”隐形雕像,据说被安置在地上一个圈圈里。
加劳对自己的作品引以为傲,他认为自己的艺术引发了一场“小型而真实的革命”。
看似怪异的艺术品,最终拍出高价,这样的情景已经不是第一次出现了。
之前我就写过“一根用胶带固定在墙上的香蕉”,准确来说,这个作品叫《喜剧演员》,去年就拍出了4500多万人民币的价格。匪夷所思的价格,网友们第一时间想到的就是:又在“洗”了!
对商人来说,一切行为是为了利,但对艺术家本身,还真不好说。
就拿英国涂鸦艺术家班克斯(Banksy)作品《女孩与气球》来说吧,2018年,这个画作的一个装裱复制品在拍卖会上拍卖价135.7万美元,这个价格已经是他过往作品中的最高纪录了。
谁知刚成交,大家正在热烈鼓掌庆祝的时候,画作突然“自毁”了。
画布慢慢从底部滑出,然后被撕成一条一条均匀的小布条,撕到一半就停止了。
据班克斯自己描述,是在里面安装了隐藏式机械碎纸机,原本的计划是整个画都要被撕毁的,没想到只撕了一半。
为了证明自己说的话,他还发布了视频,表示在测试的时候,每次都是整张被碎的,而且每次都成功了。
价值135.7万美元的画作被毁,除了唏嘘,更多的是疑惑:创作者为什么要自毁画作?
各路媒体都揣测过班克斯的心思,认为他这么做,最大的意图就是为了嘲讽艺术品被“资本”控制。
他曾在拍卖会结束后,发了一张画作被毁的照片,还配文:加价,继续加价,消失了。
再结合他事先在画框里安装了碎纸机的行为,说明,他这么做是为了防止作品被拍卖。
然而,商人的手段是非常高明的,画作被毁,一开始拍卖行是“错愕”的,但很快就有了新的方案。
先对外声称自己是不知情的,然后将作品更名为《爱在垃圾桶里》,称其是“历史上第一件在拍卖会上现场创作的艺术品”。
再转头和买家协商,这名匿名女买家最终同意这次拍卖,拍卖行也重新给这个作品出具了证书。
出人意料的是,这个决定做得相当值,因为在2021年,三年后,这个作品拍出了25327452 美元。
因为一次“闹剧”行为,作品从一百多万美元,涨到了两千多万美元,一时之间还真不知道是谁嘲讽了谁。
于是,有人认为这是一场预谋已久的“表演”,创作者班克斯也是“表演嘉宾”。
不过,无论是蓄意为之的炒作,还是真如作者所言是为了嘲讽被商业化的艺术,都不重要了,《爱在垃圾桶里》已然是班克斯最高纪录的作品。
本文转载于快科技,文中观点仅代表作者个人看法,本站只做信息存储
阅读前请先查看【免责声明】本文内容由互联网用户自发贡献,该文观点仅代表作者本人,本站仅供展示。如发现本站有涉嫌抄袭侵权/违法违规的内容,请发送邮件至 1217266901@qq.com 举报,一经查实,本站将立刻删除。 转载请注明出处:https://jingfakeji.com/tech/89914.html