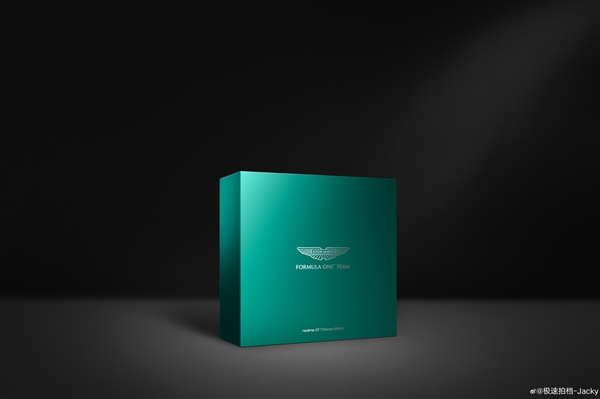5月19日消息,博主“极速拍档-Jacky”今天独家爆料了一款联名新机——真我GT7阿斯顿马丁F1限量版。
从公布的包装来看,这款新品将采用礼盒形式打造,预计除了手机之外还有成套的定制配件。
包装盒上印着大大的银翼徽标,通体采用阿斯顿马丁经典的青绿色,预计手机主体也会维持这个色调。
配置上预计与普通版维持同步,不过考虑到限量版的定位,应该会只提供顶配的16GB+1TB版本。
该版本手机本体售价3799元,预计限定版会有所上涨。
规格方面,真我GT7采用京东方144Hz 1.5K窄边框直屏,搭载联发科天玑9400+芯片,后置主摄是索尼IMX896,电池是7200mAh,支持100W光速秒充。
为了释放天玑9400+的强劲性能,真我GT7首发石墨烯双层冰感散热系统,配备行业最大7700平方毫米单体VC均热板,能让核心温度10秒内降低10度,让性能释放更强劲。
同时还采用石墨烯冰感科技机身,通过在机身内加入冰感石墨烯材质,后盖导热性能提升至普通玻璃机身的6倍,长时间使用手感更冰凉。
本文转载于快科技,文中观点仅代表作者个人看法,本站只做信息存储
阅读前请先查看【免责声明】本文内容由互联网用户自发贡献,该文观点仅代表作者本人,本站仅供展示。如发现本站有涉嫌抄袭侵权/违法违规的内容,请发送邮件至 1217266901@qq.com 举报,一经查实,本站将立刻删除。 转载请注明出处:https://jingfakeji.com/tech/89818.html