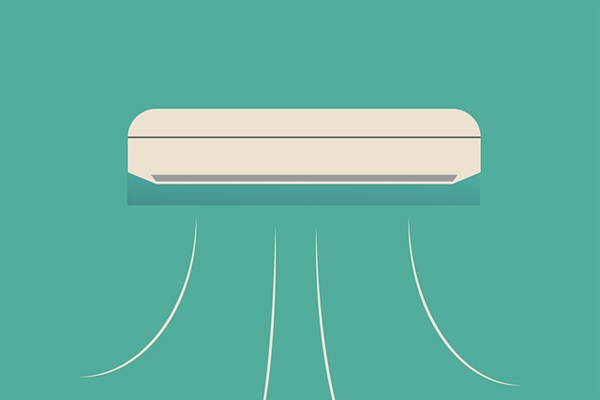5月17日消息,此前小米SU7坠崖车主发布视频称,自己又提了一辆小米SU7。
该车主接受采访时表示,他认为小米SU7不错,试驾之后感觉车身框架也很好。
有网友在其评论区询问是否是小米公司给其加急生产了该车,该车主表示,其是在去年12月底订的车,踏踏实实等了三个月才拿到车,小米公司也未给其任何的优惠或者折扣,完全是因为自己比较认可该车的安全性能。
据了解,去年12月11日,一位车主驾驶刚提车一个月的小米SU7 Pro,载着一家四口前往河南巩义市浮戏山景区游玩。下山途中,车辆在急转弯处意外冲下山崖,坠落时不断翻滚,最终被树木挡住才停下。
令人庆幸的是,尽管车辆损毁严重,但乘员舱框架完整,主驾驶门也能正常打开。最终,一家四口仅老人轻微骨折,其他人只是轻微擦伤,全员无生命危险。
这位车主还曾实名发文感谢雷军,直言小米SU7的安全性救了他的全家,而自己也履行了当时的承诺,又买了一辆小米SU7。
本文转载于快科技,文中观点仅代表作者个人看法,本站只做信息存储
阅读前请先查看【免责声明】本文内容由互联网用户自发贡献,该文观点仅代表作者本人,本站仅供展示。如发现本站有涉嫌抄袭侵权/违法违规的内容,请发送邮件至 1217266901@qq.com 举报,一经查实,本站将立刻删除。 转载请注明出处:https://jingfakeji.com/tech/89796.html