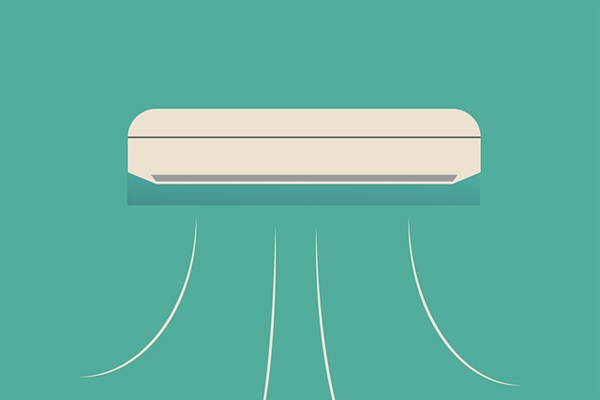5月17日消息,近日,有媒体去宇树总部参观拜访了一圈,到了宇树科技办公楼楼下,一行人都被震惊。
原来年代感十足的办公楼里,宇树科技还带着初创公司的风尘仆仆,跟视频里的高新科技形象完全不一样。
上楼梯的时候,众人刚想问问这楼梯上哪来的一地伤痕,就看到宇树科技机器狗在哐哐往上爬,这才明白怪不得整栋楼都找不到一条完整的台阶。
资料显示,目前,宇树科技机器狗在全球占有绝对市场优势。高工机器人产业研究所数据显示,2024年宇树科技机器狗年销量高达2.37万台,约占全球市场69.75%的份额,主要覆盖消费、科研及行业级场景。
本月初,有博主称“宇树科技的Go1机器狗存在后门漏洞”的情况,宇树科技公还布了调查结果。
宇树科技表示,公司已经确定了该问题属于安全漏洞。黑客非法获取了Go1所使用的第三方云隧道服务的管理密钥,并利用该密钥以高级权限在用户设备内修改数据和程序,从而获得对用户设备的操作控制权并能够访问视频流,侵犯了客户的隐私和安全。
宇树科技声称,上述密钥由第三方云服务商提供,该问题所涉及到的服务也由第三方云隧道服务商提供。宇树科技已经在2025年3月24日更改了该隧道服务的管理密钥,3月29日,宇树科技完全关闭了上述隧道服务,该问题将不再影响Go1系列产品的使用。
本文转载于快科技,文中观点仅代表作者个人看法,本站只做信息存储
阅读前请先查看【免责声明】本文内容由互联网用户自发贡献,该文观点仅代表作者本人,本站仅供展示。如发现本站有涉嫌抄袭侵权/违法违规的内容,请发送邮件至 1217266901@qq.com 举报,一经查实,本站将立刻删除。 转载请注明出处:https://jingfakeji.com/tech/89794.html