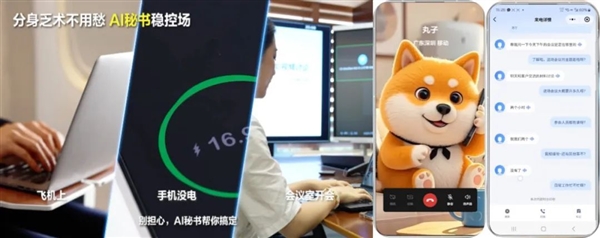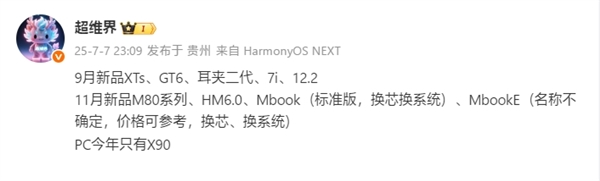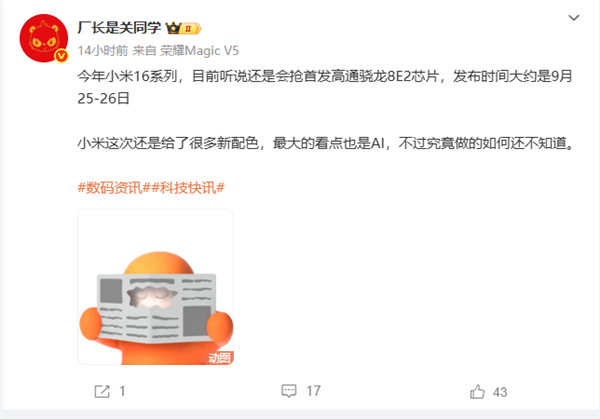5月17日消息,在日常生活中,无法接听电话的问题比较常见。
比如在会议进行时、驾驶过程中或者身处信号不佳的区域等,都可能导致我们无法及时接听重要来电,从而错过一些关键信息。
对此,广东移动推出了AI秘书功能,让你不再担心漏接电话。
针对用户拒接、关机、不在网等无法接听的场景,AI秘书功能将自动响应来电,并通过智能语音交互与对方进行沟通。
而在通话结束后,机主还能够通过短信查看代答录屏及文字转写,这样一来,就能确保重要来电不会被遗漏,让我们在无法接听电话时也能安心。
本文转载于快科技,文中观点仅代表作者个人看法,本站只做信息存储
阅读前请先查看【免责声明】本文内容由互联网用户自发贡献,该文观点仅代表作者本人,本站仅供展示。如发现本站有涉嫌抄袭侵权/违法违规的内容,请发送邮件至 1217266901@qq.com 举报,一经查实,本站将立刻删除。 转载请注明出处:https://jingfakeji.com/tech/89774.html