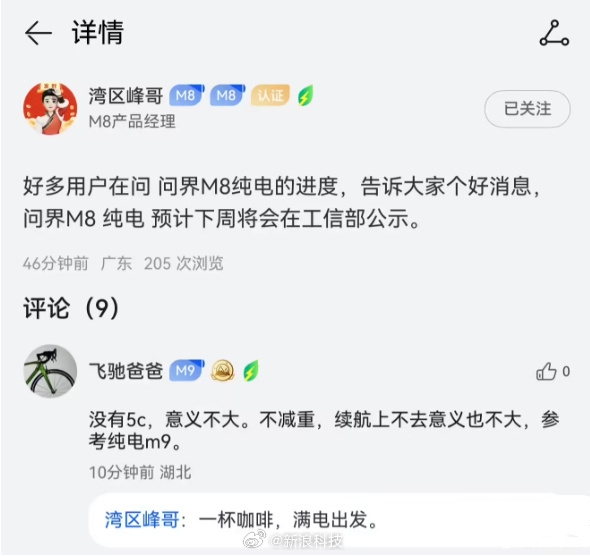5月15日消息,OpenAI在X平台正式官宣ChatGPT迎来重大升级,新一代GPT-4.1模型全面上线。
此次更新采用差异化推送策略:付费订阅用户(Plus/Pro/Team)优先体验完整版GPT-4.1,而所有用户均可使用轻量级GPT-4.1 mini,旧版GPT-4.0 mini同步退出历史舞台。
GPT-4.1在具体表现上表现出色。OpenAI声称,该模型特别擅长处理编程任务,能精确遵循指令,避免不必要的冗长输出。
在实际测试中,GPT-4.1比GPT-4o更注重效率,不再过度聊天,这让它在专业场景中更可靠。同时,其整体性能与最新版GPT-4o相当,甚至在某些方面更胜一筹。
与旧版GPT-4o相比,GPT-4.1带来了更全面的提升。响应速度提升30%,输出稳定性提高40%。
值得关注的是,OpenAI同步释放生态扩张信号——即将以30亿美元收购顶级AI编程工具Windsurf。这项战略投资将强化其开发者生态护城河,与Google同日宣布的Gemini-GitHub深度集成形成直接竞争。两大巨头的动作预示着AI编程助手领域正进入生态战新阶段。
本文转载于快科技,文中观点仅代表作者个人看法,本站只做信息存储
阅读前请先查看【免责声明】本文内容由互联网用户自发贡献,该文观点仅代表作者本人,本站仅供展示。如发现本站有涉嫌抄袭侵权/违法违规的内容,请发送邮件至 1217266901@qq.com 举报,一经查实,本站将立刻删除。 转载请注明出处:https://jingfakeji.com/tech/89730.html