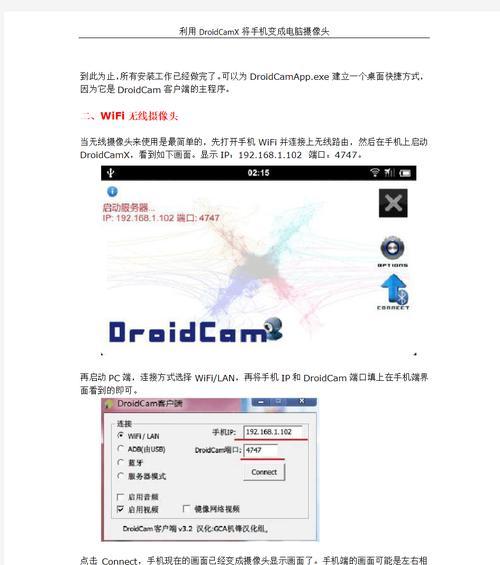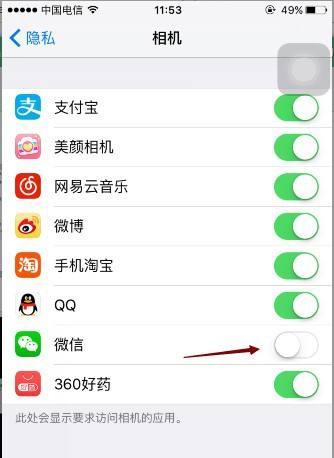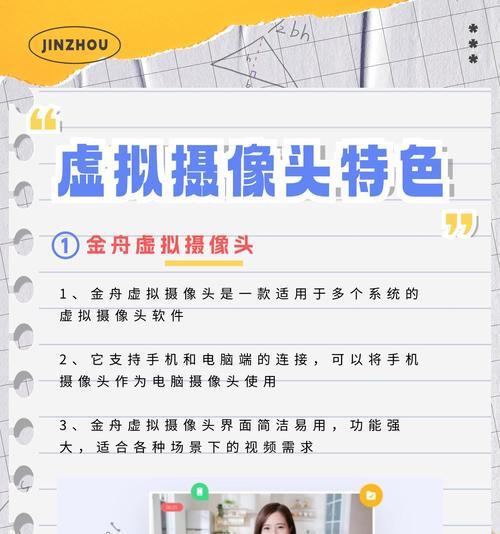随着科技的发展,智能手机的功能已经变得越来越强大,它们不仅可以作为通讯工具,还能充当多种角色,比如电脑摄像头。在疫情期间,许多人通过远程工作和学习的方式与世界保持联系,而手机摄像头则成了连接视频会议的重要工具。如何将手机设置为电脑摄像头,以及需要哪些软件支持呢?本篇文章将为你提供详尽的指南。
理解手机变电脑摄像头的基本原理
在开始之前,我们先简单了解下这项技术是如何运作的。手机变电脑摄像头实际上是一个通过软件和网络连接将手机摄像头的视频信号传输到电脑上的过程。通过专门的应用程序,用户可以将手机当作无线网络摄像头来使用,这不仅扩展了手机的使用场景,也解决了电脑缺乏内置摄像头或摄像头损坏时的燃眉之急。
推荐软件及系统要求
软件要求
DroidCam(适用于Android)
EpocCam(适用于iOS)
iVCam
AirDroid
系统要求
电脑:Windows7及以上版本,或MacOSX10.10及以上版本
手机:系统至少为Android5.0或iOS10.0版本
操作步骤
第一步:下载并安装相应软件
在手机上选择一个合适的软件进行下载和安装。如果你使用的是Android手机,推荐下载DroidCam或iVCam;如果是iPhone,则可选择EpocCam或iVCam。在电脑上则需要安装对应的客户端,例如使用DroidCam,则电脑上也需要安装DroidCam的PC客户端。
第二步:连接手机和电脑
确保手机和电脑都连接到同一个无线网络下。然后按照软件的提示,打开手机的摄像头,将手机摄像头对准需要拍摄的场景。
第三步:设置电脑摄像头
打开电脑上的客户端软件,按照软件提示进行操作。通常情况下,你需要选择将手机摄像头作为视频输入设备。如果你的电脑是Windows系统,可以在“设备管理器”中设置;Mac用户则在“系统偏好设置”里的“声音”或“安全性与隐私”选项中找到摄像头设置。
第四步:测试摄像头连接
在电脑上的视频通话软件(如Skype、Zoom、微信等)中选择“DroidCamCamera”或相应软件提供的设备名称作为摄像头输入设备。进行视频通话测试,确保视频和音频信号都能够正常传输。
第五步:调整设置以优化使用体验
根据需要调整手机摄像头的焦距、亮度和对比度,以及电脑上的图像显示效果。某些应用还允许你录制视频或拍照。
第六步:解决常见问题
在使用过程中,你可能会遇到连接不稳定或延迟较大的问题。这通常与网络环境有关,你可以尝试以下方法进行优化:
确保电脑和手机都连接到网络信号较强的WiFi。
尽量减少其他网络占用,比如关闭下载或视频流媒体服务。
调整软件设置中的分辨率和帧率,降低设置以提高稳定性。
多角度拓展
除了上述提到的软件外,实际上还有一些其他工具可以实现类似功能,如IP摄像头软件等。这些工具多数时候用于安全监控,但在特定情况下也可以作为替代方案使用。
对于视频通话质量有高要求的用户,可能需要考虑使用专业的网络摄像头。但对于临时应急或简单场景,手机替代电脑摄像头是一种非常便捷的解决方案。
通过以上步骤,将手机设置为电脑摄像头是完全可行的。选择合适的软件、正确配置设备,你就可以利用手机摄像头进行高质量的视频通话。这一功能在紧急情况下尤其有用,可以解决电脑摄像头出现的问题。随着技术的发展,未来或许会出现更多创新的使用方式来连接我们的设备,实现更多前所未有的功能。
阅读前请先查看【免责声明】本文内容由互联网用户自发贡献,该文观点仅代表作者本人,本站仅供展示。如发现本站有涉嫌抄袭侵权/违法违规的内容,请发送邮件至 1217266901@qq.com 举报,一经查实,本站将立刻删除。 转载请注明出处:https://jingfakeji.com/tech/89699.html