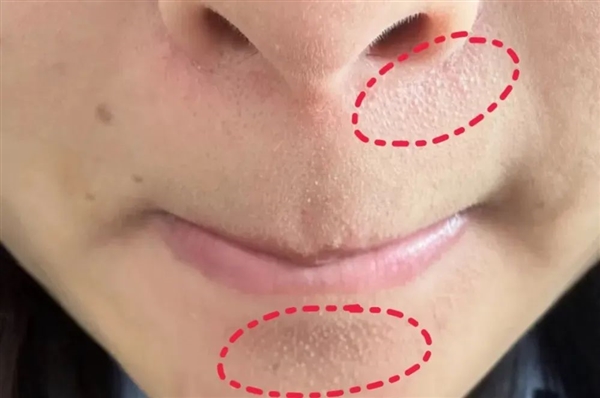如果你用的是 iPhone 或者 iPad,很多人都不知道,这个自带功能隐藏着一个扫描仪,只需按下一个按钮,就能高效的进行文档扫描,我真的爱了!
打开手机上自带的【备忘录】功能,进入笔记界面,相信大部分人只会用来记录事项,你可以试着点击键盘上方的照相机图标,这里会有一个隐藏功能。
没错!选择【扫描文稿】,调出扫描功能之后,把你的设备对准扫描对象,自动模式下,取景框将自动识别内容和边框,并自动扫描;当然你也可以切换到手动模式。
扫描后可以选择裁剪进行微调,拖动白色的框线,框选文档范围,接着点击【继续扫描】,文档保存在左下角,如果你不打算扫描了,点击【储存】就好。
下面我们打开这张扫描好的文档,在底部可以继续裁剪,还能选择彩色、灰度、黑白、照片四种模式,或者旋转文档,最后点击左上角的【完成】。
如果你还需要继续扫描文档,那么重复前面的步骤即可,扫描出的文档数量,在右下角会显示出来,扫描结束后,储存到备忘录中,多份文档将横向显示在一起。
打开预览一份文档,点击右上角的分享按钮,然后选择【打印】,可以将这 3 份电子文档分别打印出来,将手机连接打印机就行了。
如果你希望直接生成独立的 PDF 扫描文稿,可以选择【储存到文件】,从手机中选择一个文件夹,点击【储存】即可,将会直接导出为一份 PDF 文件。
打开这份 PDF 文件,这是一个整体共有三页,如果你想发送出去,点击左下角的分享按钮;此外你也可以点击右上角的画笔,在 PDF 文档中做标注。
苹果自带的扫描功能并不太挑光线和环境,不过为了获得更好的扫描效果以及更高的效率,建议桌面颜色和文档色差别稍大些,将扫描仪设置为自动模式,即可快速操作。
其实我们身边有很多这样的高效小工具,用好它既能提高效率,也能省去不必要的麻烦,比如我一直都在用的迅捷文字识别工具,从手机自带的应用商店就可以获取。
打开这个工具后,直接点击底部的照相机按钮,就可以开始扫描文档了,切换到【单张拍摄】模式,将镜头对准纸质文档,按下快门键拍照,或者从相册中选择图片。
接着同样需要调整文档的识别区域,支持自动和手动,完成后点击【下一步】,然后选择文档效果:增强并锐化、增亮、黑白、省墨、灰度,最后点击【保存】。
制作文档扫描出来之后,就已经是 PDF电子版文档了,你可以继续【添加】扫描,或者点击【分享】按钮,选择打印或者储存到手机文件夹中。
这个工具除了识别文档,还可以提取文档内容,切换到【拍图识字】模式,将文档拍下来之后,先进行裁剪区域,然后再点击【下一步】。
随后就可以看到,纸上文字被提取出来了,识别速度快、识别率高,并且和原文件格式排版一模一样,点击【复制】提取文字,还支持翻译文档内容。
如果你想检验识别结果,点击【校对】就行了,上图下文滑动对比,无需对照着纸质文档;此外你也可以选择【分享】,转换成PDF或TXT格式。
不管是手机上自带的扫描仪,还是其他高效的小工具,都能给我们的生活带来便捷,总有一些朋友需要用到。
如果你喜欢这篇文章,不妨留下你的赞,这就是对我最大的支持啦。
阅读前请先查看【免责声明】本文内容由互联网用户自发贡献,该文观点仅代表作者本人,本站仅供展示。如发现本站有涉嫌抄袭侵权/违法违规的内容,请发送邮件至 1217266901@qq.com 举报,一经查实,本站将立刻删除。 转载请注明出处:https://jingfakeji.com/tech/8944.html