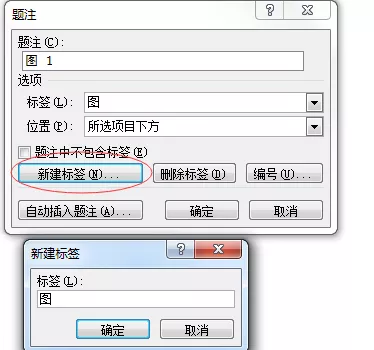当我们给几百张图片添加编号时,你是不是还在一张图片一张图片的添加,这样的方法太费时间,我们可以换一个快捷的方法。
选中第一张图片—点击【引用】—【插入题注】。
在【题注】对话框中,可在“新建标签”处设置标签,在“编号”处设置编号格式。
这样我们就为第一张图片添加好了题注。
按Alt+F9,将题注变成域代码的形式,如图所示:
复制这个域代码以及它前面的标签,按住Ctrl+H调出【查找和替换】对话框,在“查找内容”处输入“^g”,在“替换处”输入“^&^p^c”,点击“全部替换”。如图所示:
其中:
“^g”代表图片
“^&”代表查找的内容
“^p”代表换行符(添加的编号在图片下一行显示)
“^c”代表剪切版的内容
得到下图:
按Ctrl+A全选,后按F9进行编号刷新,最后按ALT+F9切回正常编号状态,这样就完成了图片的编号。
当图片有增减时可分两种情况:
增加图片时,则我们先对新加的图片添加题注,最后按Ctrl+A全选,再按F9。
删除图片时,先将图片和对应的题注删除,最后按Ctrl+A全选,再按F9。
这样就可以更新图片的编号了,是不是很简单?
以上就是今天给大家介绍的给图片自动编号,如果觉得有帮助的话,赶紧收藏转发吧!
阅读前请先查看【免责声明】本文内容由互联网用户自发贡献,该文观点仅代表作者本人,本站仅供展示。如发现本站有涉嫌抄袭侵权/违法违规的内容,请发送邮件至 1217266901@qq.com 举报,一经查实,本站将立刻删除。 转载请注明出处:https://jingfakeji.com/tech/89189.html