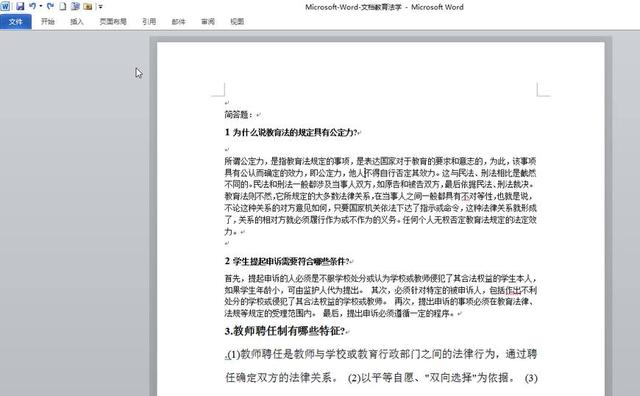对于一个word文档,我们经常要对文档进行修改,但是如果我们想知道我们之前到底修改了什么,是不清楚的,在word2010之后,就有文档的修订功能了,该功能可以非常方便地帮助我们对文档的校对,我们来看看怎么做?
一、是文档处于修订状态
打开一个word文档,我们先让该文档处于修订状态,首先我们在顶部的菜单栏中找到“审阅”,下面有一个修订的选项,我们单击该选项,这时候我们会发现修订的背景变成了黄色的背景了,这表明这时候我们的文档已经处于修订的模式,我们对文档的任意一处的修改都会有修订的信息。
文档
修订
修订背景
二、对文档进行修订
我们的文档处于修订状态之后,我们就来尝试对文档进行修改,比如我们对文档中的“他人”进行删除替换为“他们”,我们会发现在文档的右侧会有一个批注框,该批注框显示的就是修订的信息,显示了,修订的内容,比如这里显示的是“删除的内容:他人”,这样我们在后面的校正当中就很轻松了,大大提高了我们的工作效率。
批注框
另外,修订信息的显示样式是可以改变的,刚才修改信息的显示样式是批注框,我们可以选择其他的,比如“嵌入式”的显示样式。
嵌入式显示样式
嵌入式显示样式
以上就是word文档中关于修订功能的使用,希望对小伙伴们有帮助。
阅读前请先查看【免责声明】本文内容由互联网用户自发贡献,该文观点仅代表作者本人,本站仅供展示。如发现本站有涉嫌抄袭侵权/违法违规的内容,请发送邮件至 1217266901@qq.com 举报,一经查实,本站将立刻删除。 转载请注明出处:https://jingfakeji.com/tech/89171.html