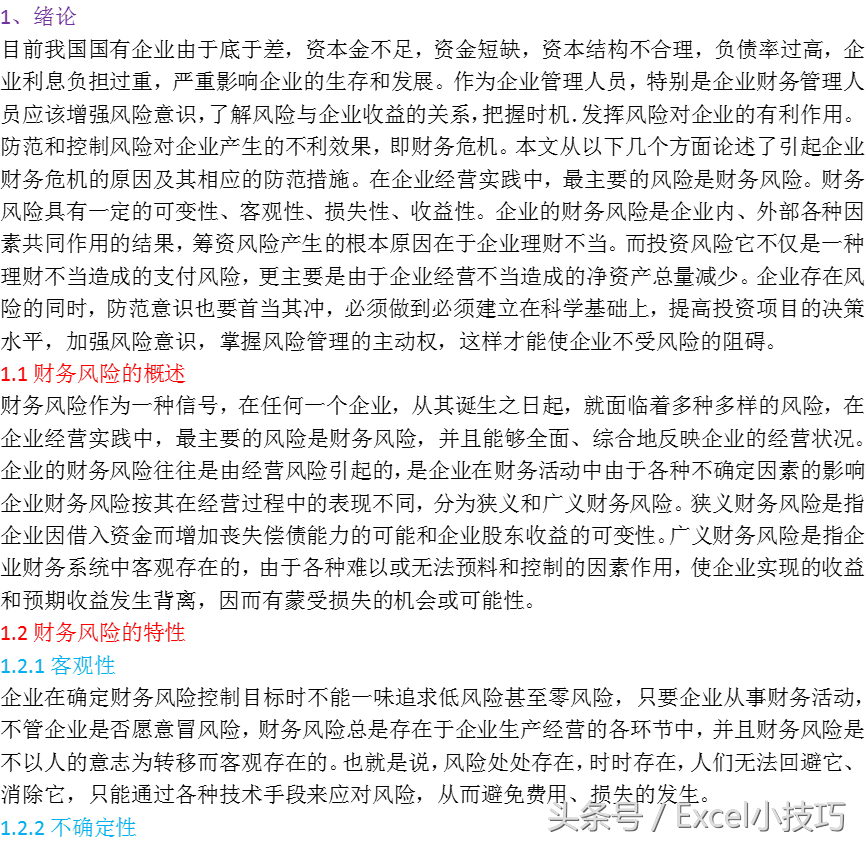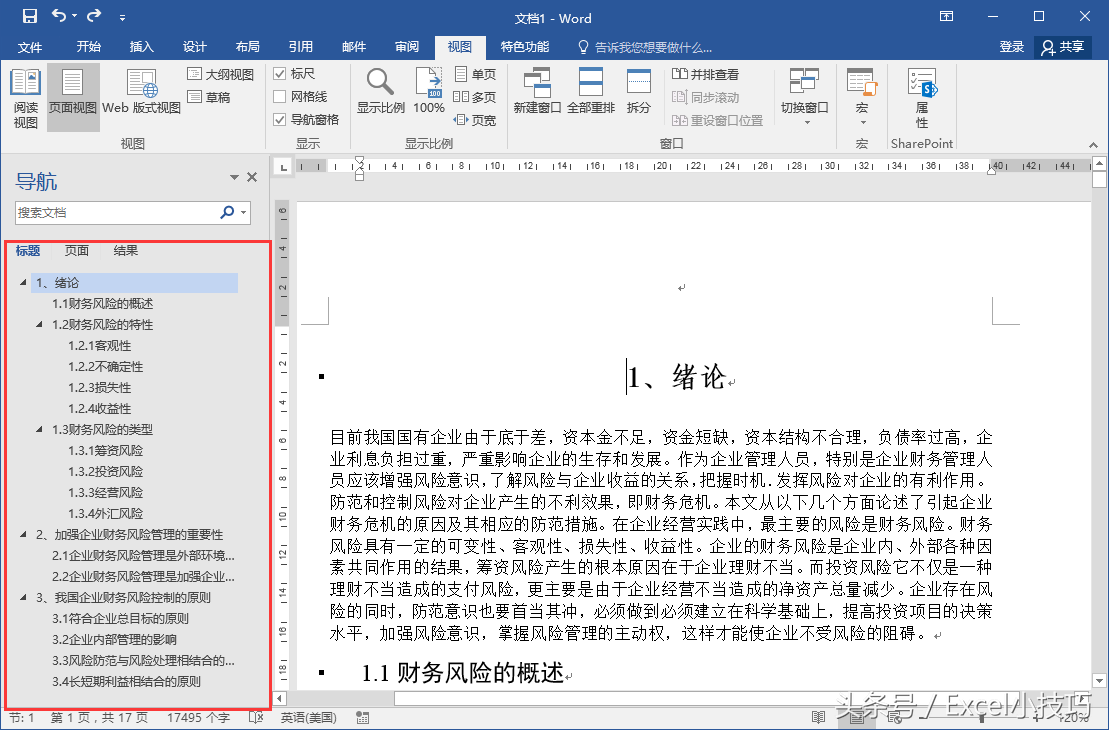对于有一定篇幅和逻辑结构的文档,我们需要制作一个目录,这样不仅方便组织文章,而且方便查阅。
但是对于初学Word同学,设置目录可能会觉得比较麻烦,不知道按照什么步骤,也不知道如何下手,小编就在这里写一个短文,说一下具体的过程。
在Word中是根据标题的级别来成生成目录的,所以在插入自动目录之前,需要先设置各章节标题的级别,整个目录的设置大概可以分成3个步骤:
1、设置标题样式的格式
写完文章后,我们先将不同级别的标题设置成不同的颜色,到时候方便统一设置标题级别,比如我们文章中,一级标题是设置成紫色,二级标题设置红色,三级标题设置成淡蓝色,正文设置成红色,并把正文部分的页码设置好;
初稿
先在视图中打开导航窗格,方便我们查看目前设置的情况;
一般来讲,章的标题使用“标题1”样式,节标题使用“标题2”,目标题使用“标题3”,现在我们就进行设置~~
将光标置于一级标题“绪论”两字之间,然后点击“开始-选择-选择格式相似文本“,此时Word会讲所有的一级标题都选中了,然后我们点击”开始-样式-标题1“;
注意观察左侧的导航窗格中,就已经出现了一级标题;
重复上述步骤,设置好二级和三级标题。
文档结构设置
使用样式来设置标题的格式优点就是更改标题的格式非常方便。 如果Word内置的标题样式不满足我们的格式要求,我们可以修改,在开始菜单栏上点”样式”列表中,右键单击要修改的标题样式,然后点“更改”。即可修改字体、段落、制表位和编号等等,这个就看我们具体的要求了。
2、插入分节符
目录部分的页码格式和正文部分的页码格式是不一致的, 所以我们需要把他们分在不同的节(这是Word中的逻辑节,与文章的节没有关系)里面。将光标置于文章最开始,然后在”布局-分隔符-分页符-下一页”,这个时候系统会自动插入一个空白页,同时将正文往下移动一页,这样正文和目录分在不同的节里面。
3、提取目录
将光标定位在在文章最开始的空白页里面,点击开始菜单栏选“引用-目录-自动目录2”,确定后Word就自动生成目录,再对目录文字的字体和字号,段落间距等进行简单的格式设置,最后插入目录部分的页码,就算搞定~
插入目录
阅读前请先查看【免责声明】本文内容由互联网用户自发贡献,该文观点仅代表作者本人,本站仅供展示。如发现本站有涉嫌抄袭侵权/违法违规的内容,请发送邮件至 1217266901@qq.com 举报,一经查实,本站将立刻删除。 转载请注明出处:https://jingfakeji.com/tech/89163.html