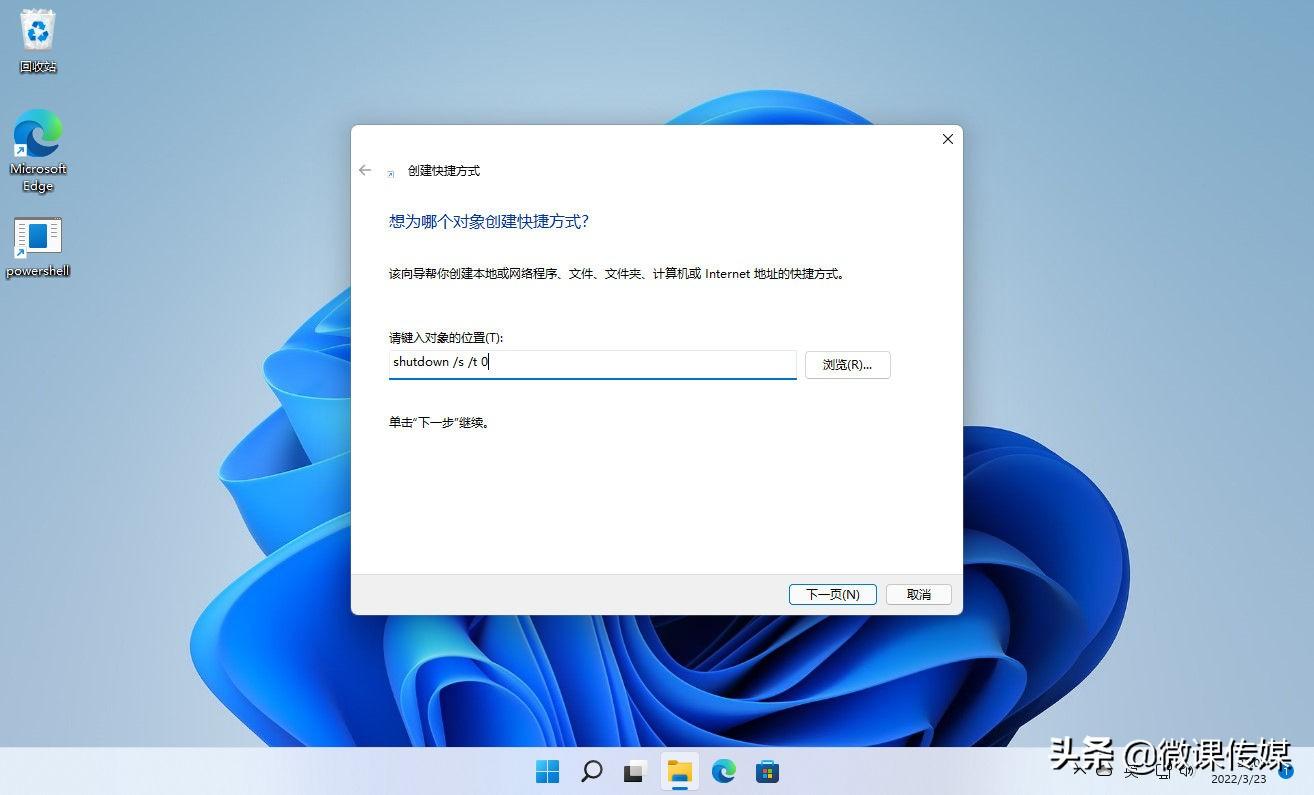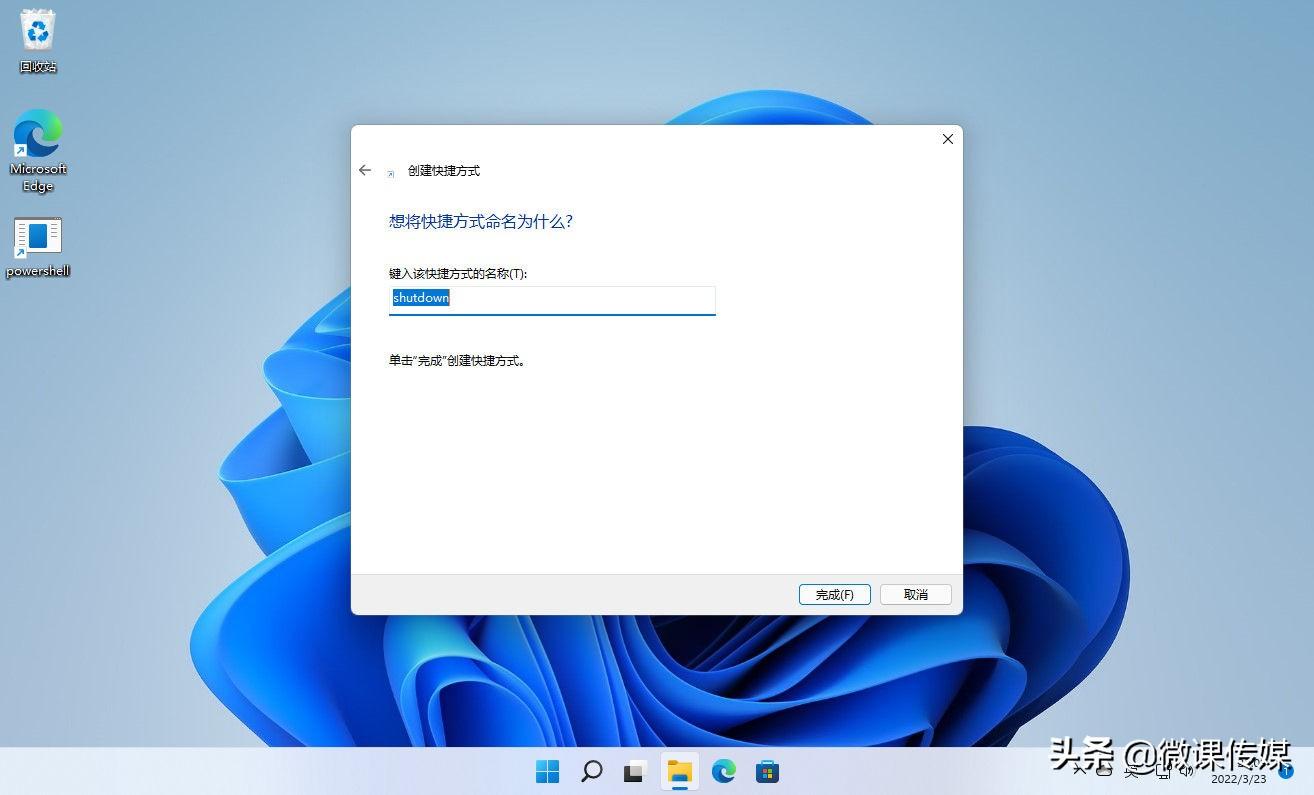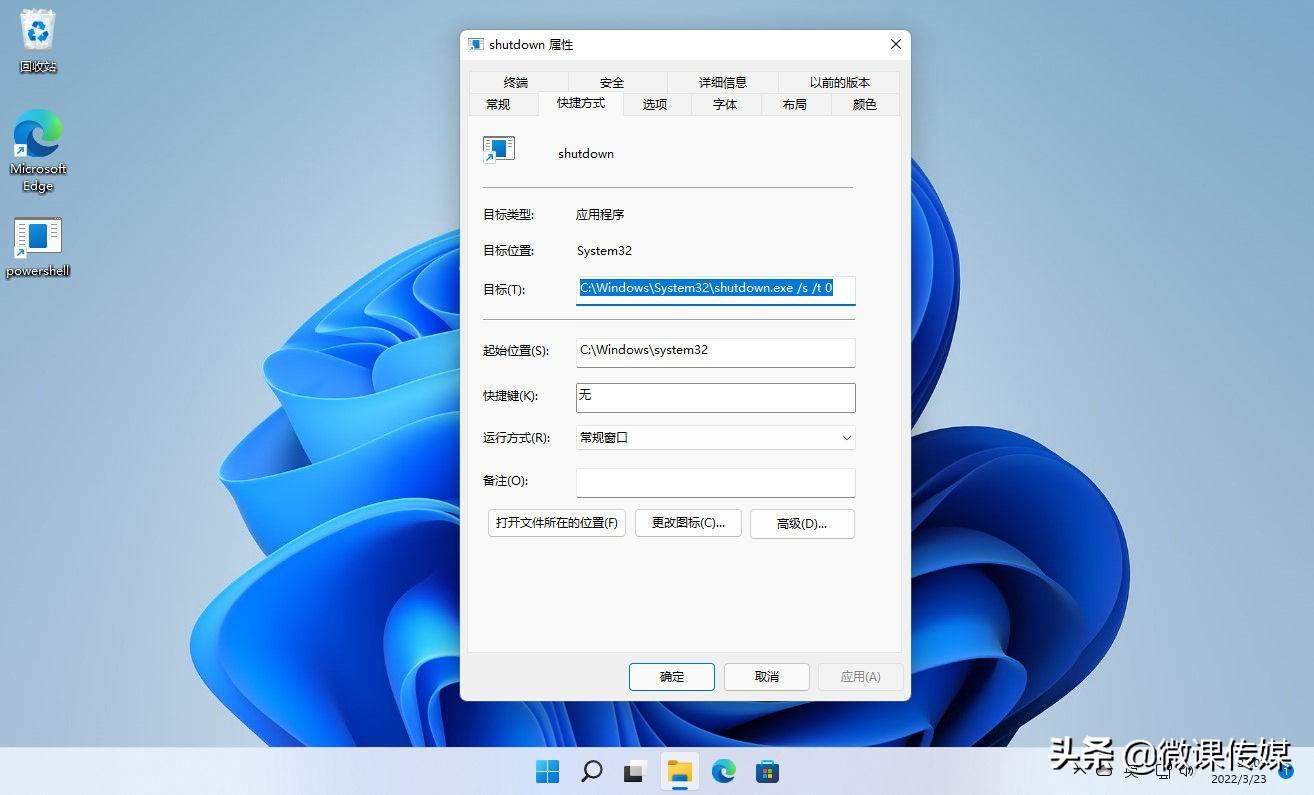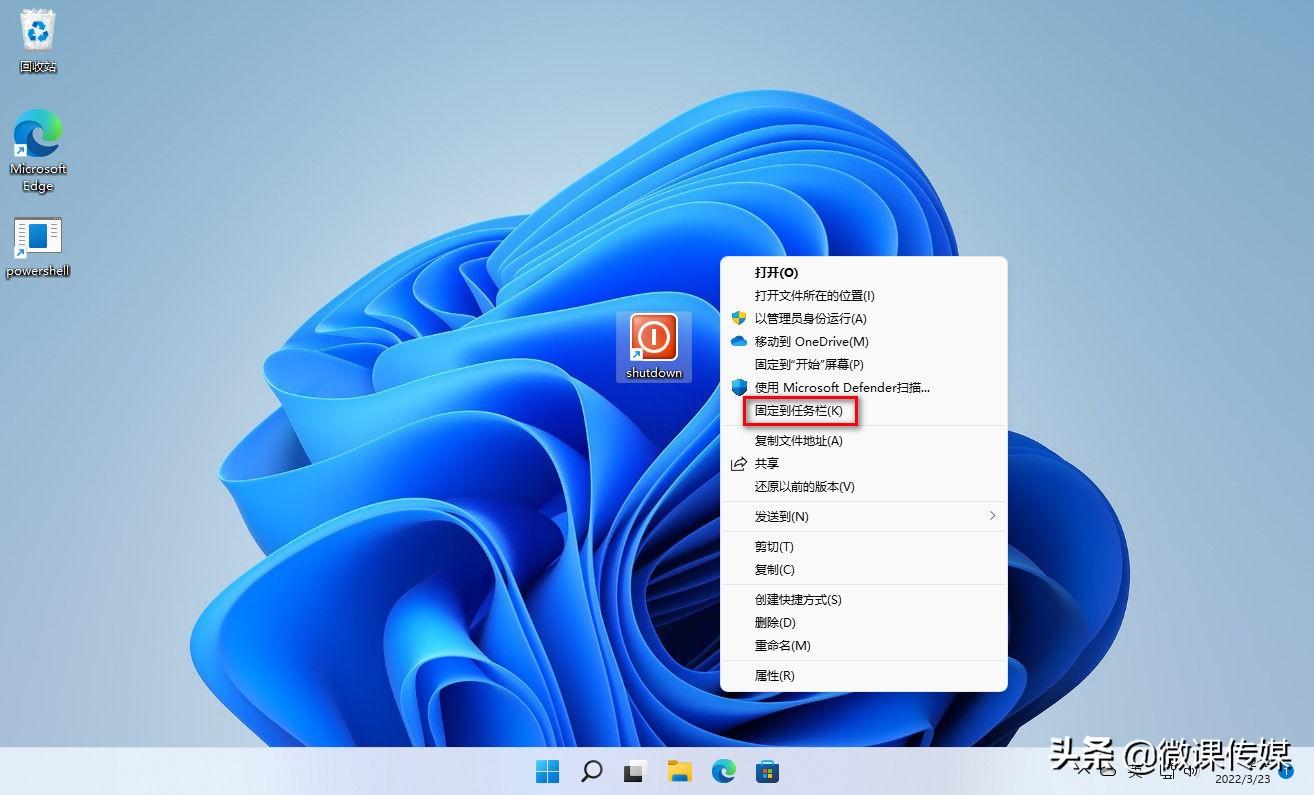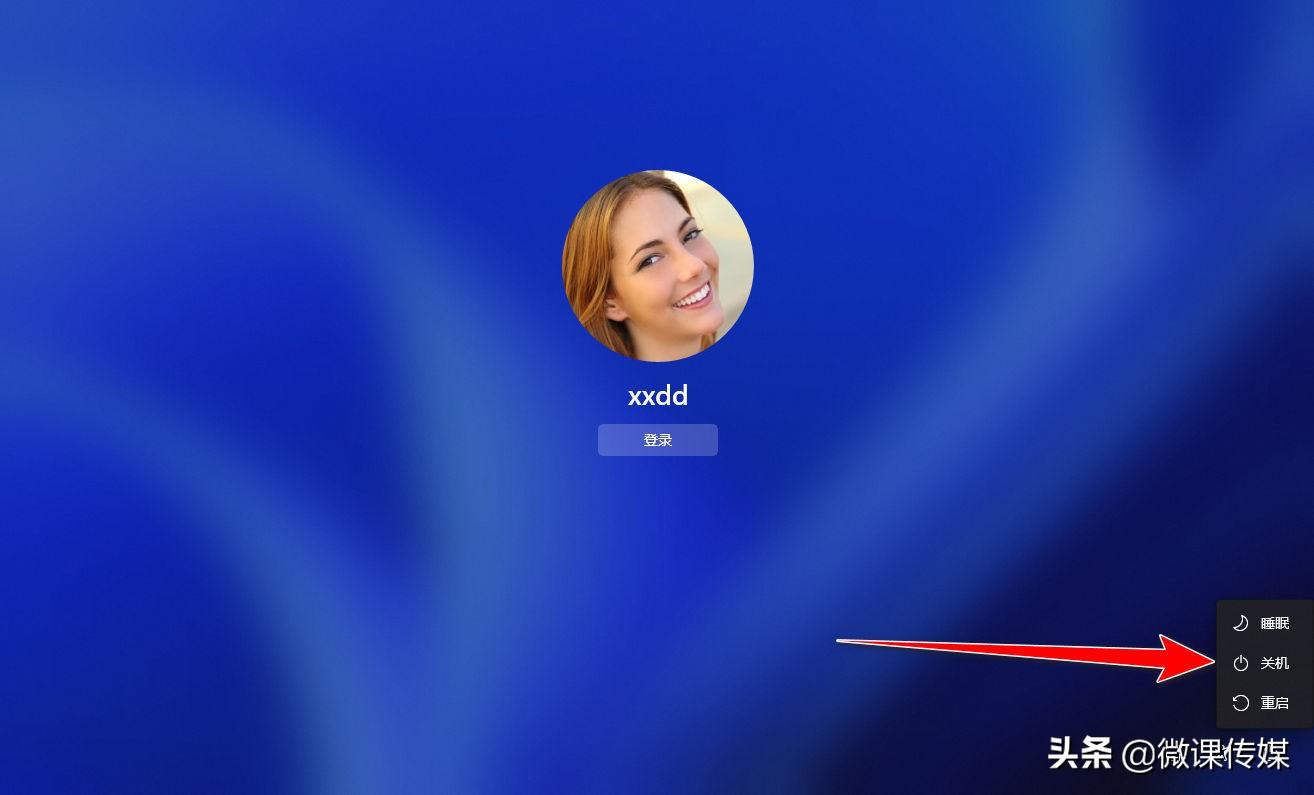Windows 11为用户提供了广泛的自定义选项,包括创建关机桌面快捷方式的选项,这样就可以通过双击该快捷方式来快速关闭电脑。
一、如何在Windows 11中创建关机快捷方式
1.首先,在桌面上空白处单击右键,选择新建–快捷方式。
2.在第一个输入框中,键入“shutdown/s/t 0”,不带引号。
3.在下一个窗口将名称更改为shutdown,然后单击完成按钮。
就会在桌面上创建一个快捷方式,然后可以使用标准的“关闭”图标或下载你想要的任何图标替换它。
二、更改关机快捷方式上的图标
如果你想将新的快捷方式提升到一个新的水平,更改图标是最好的方法。
1.右键单击桌面上的快捷方式,选择“属性”。
2.在“快捷方式”选项卡下,单击“更改图标”按钮。
3.从列表中选择关机图标,单击“确定”按钮,然后单击“应用”和“确定”按钮保存更改。
现在,创建的新快捷方式就有了一个时髦的图标。
三、如何将关机快捷方式固定到任务栏
为了更方便操作,还可以将图标添加到任务栏。
1.右键单击关机快捷方式,然后选择“显示更多选项”。
2.将看到“固定到开始屏幕”和“固定到任务栏”选项,选择一个你觉得最容易的。
四、从锁定屏幕关闭计算机
关闭Windows 11计算机的另一种方法是从登录屏幕/锁定屏幕关闭PC。
换句话说,关闭电脑不需要登录。请按照以下步骤从锁定屏幕关闭PC:
1.在登录屏幕的右下角,找到电源按钮。
2.现在,将鼠标移到该按钮上单击并选择“关机”。
值得注意的是,当计算机死机或速度变慢时,使用登录屏幕会非常方便。此外,可以通过按键盘上的Windows L访问锁定屏幕,然后按Enter访问登录屏幕。
另一种方法是按住三个键Ctrl Alt Delete,这种组合将带你进入一个新屏幕,你可以在其中使用任务管理器、切换用户、退出当前用户,甚至关闭电脑。
请注意,就像第一种方法一样,“Ctrl Alt Delete”组合也可以在处理出现故障的应用程序时提供帮助,尤其是当它们被冻结并且你无法访问其他任何内容时。
你始终可以依赖键盘快捷键来实现关机
如果鼠标、触摸板或触摸屏无法正常工作,你仍然可以使用键盘关闭PC。你需要做的就是:
进入Windows桌面。
按Alt F4键。
然后,选择关机选项。
所有这一切都可以通过键盘来完成,这对于计算机遇到问题时是完美的。@微课传媒#win11玩机技巧#
阅读前请先查看【免责声明】本文内容由互联网用户自发贡献,该文观点仅代表作者本人,本站仅供展示。如发现本站有涉嫌抄袭侵权/违法违规的内容,请发送邮件至 1217266901@qq.com 举报,一经查实,本站将立刻删除。 转载请注明出处:https://jingfakeji.com/tech/88883.html