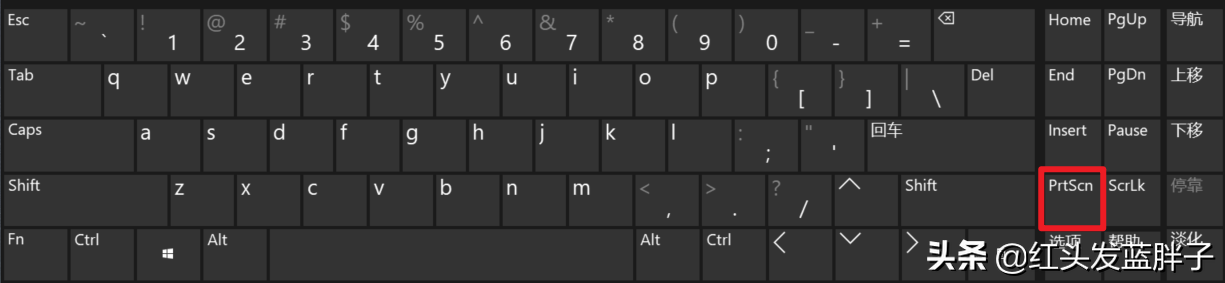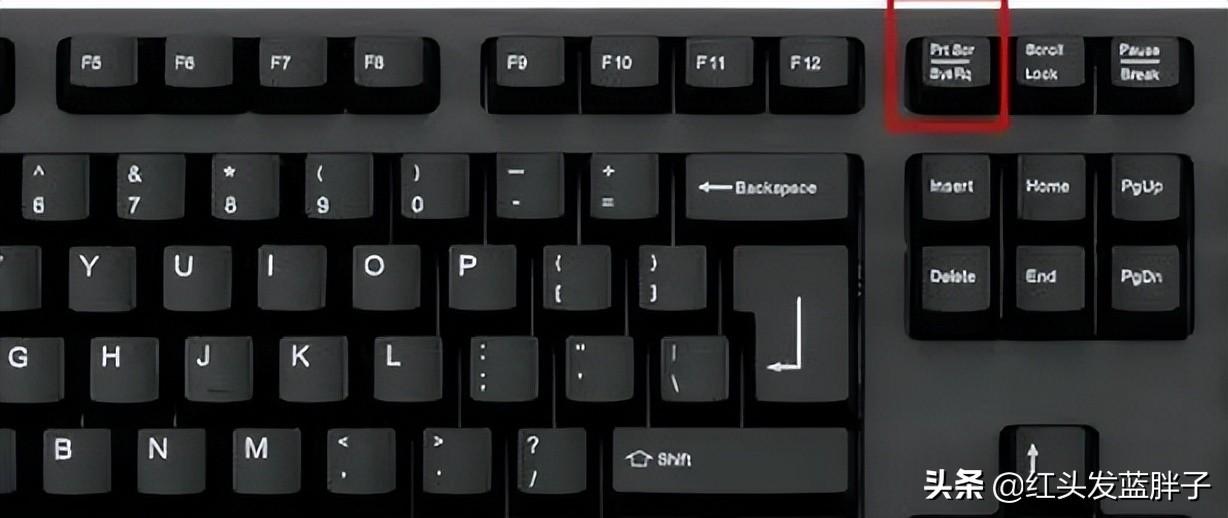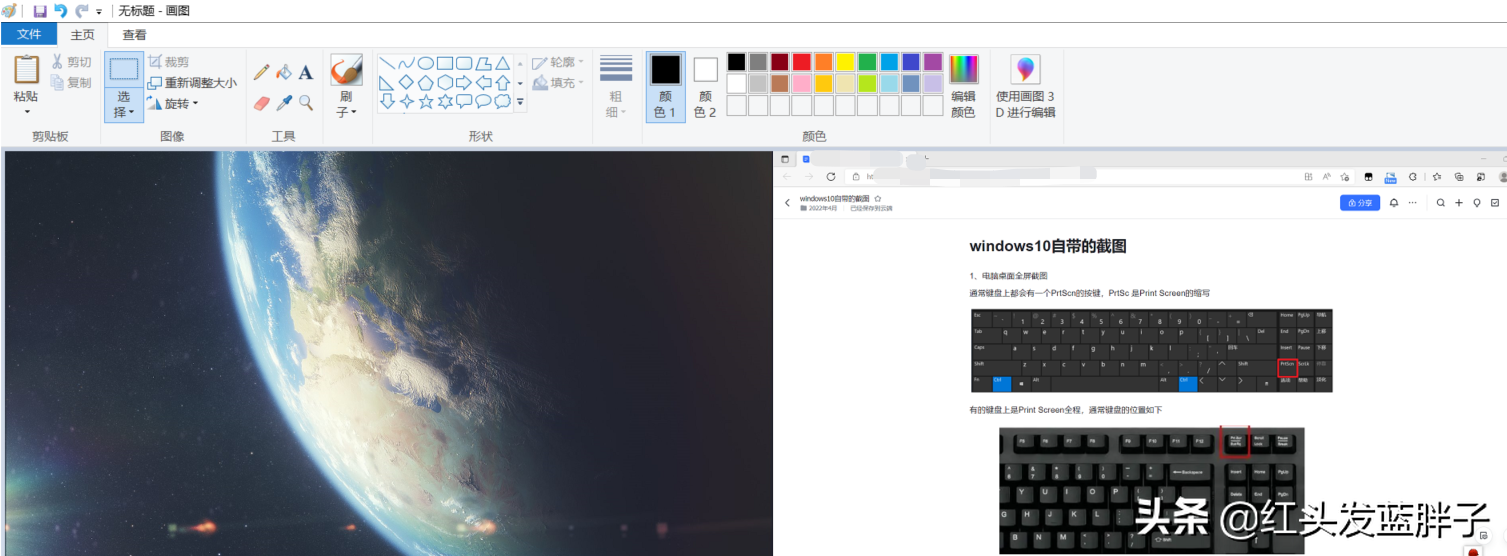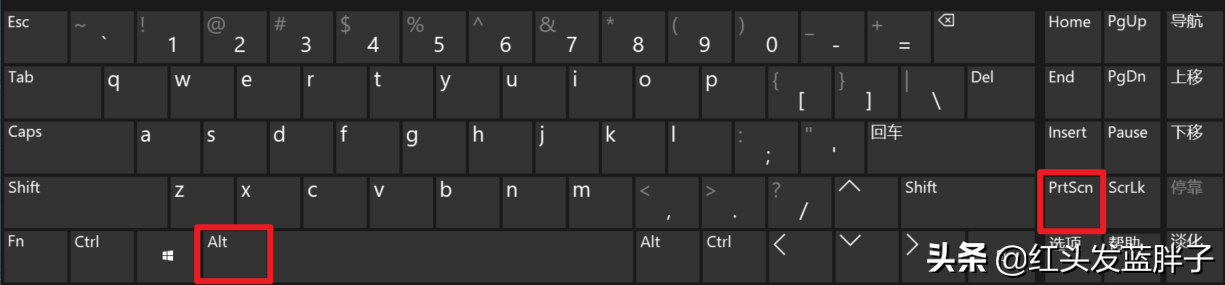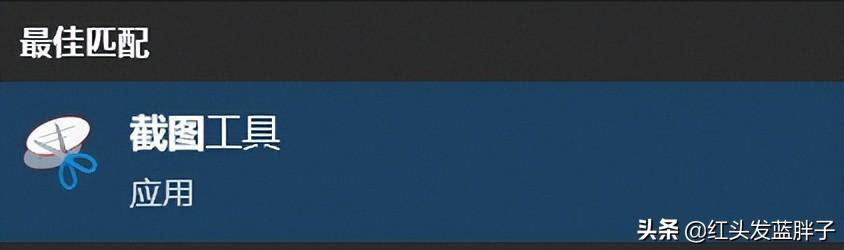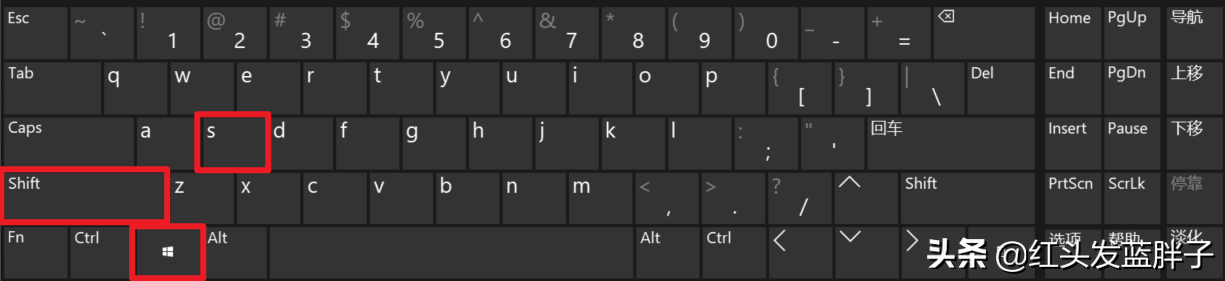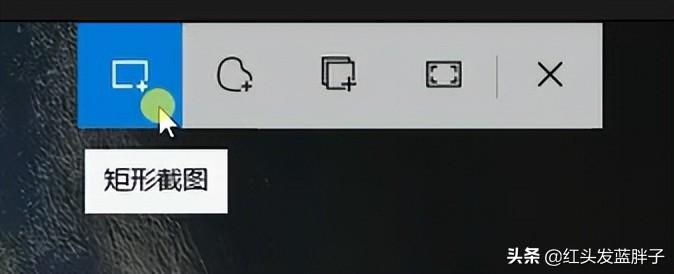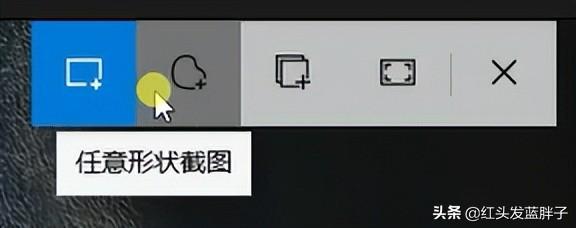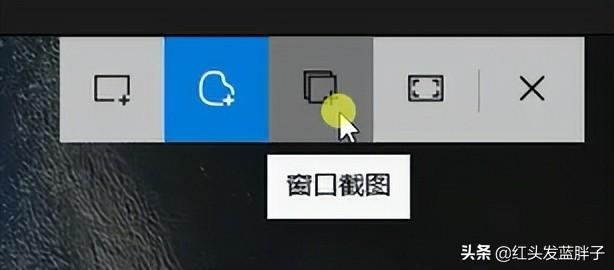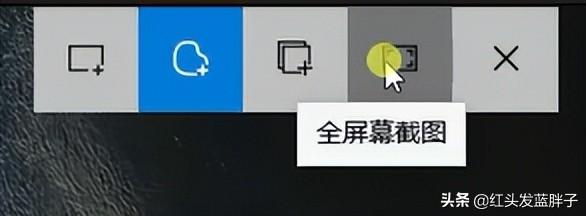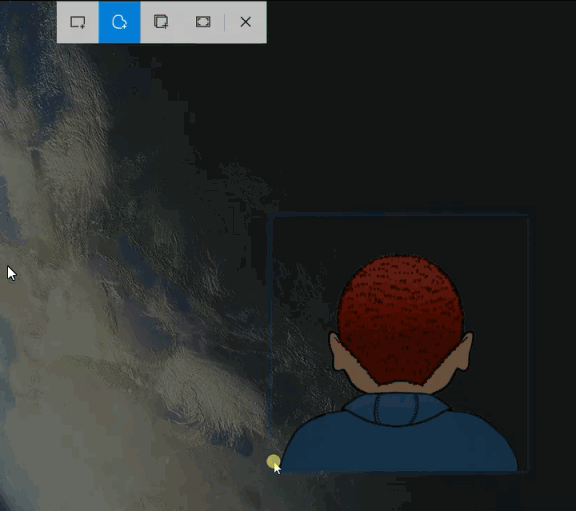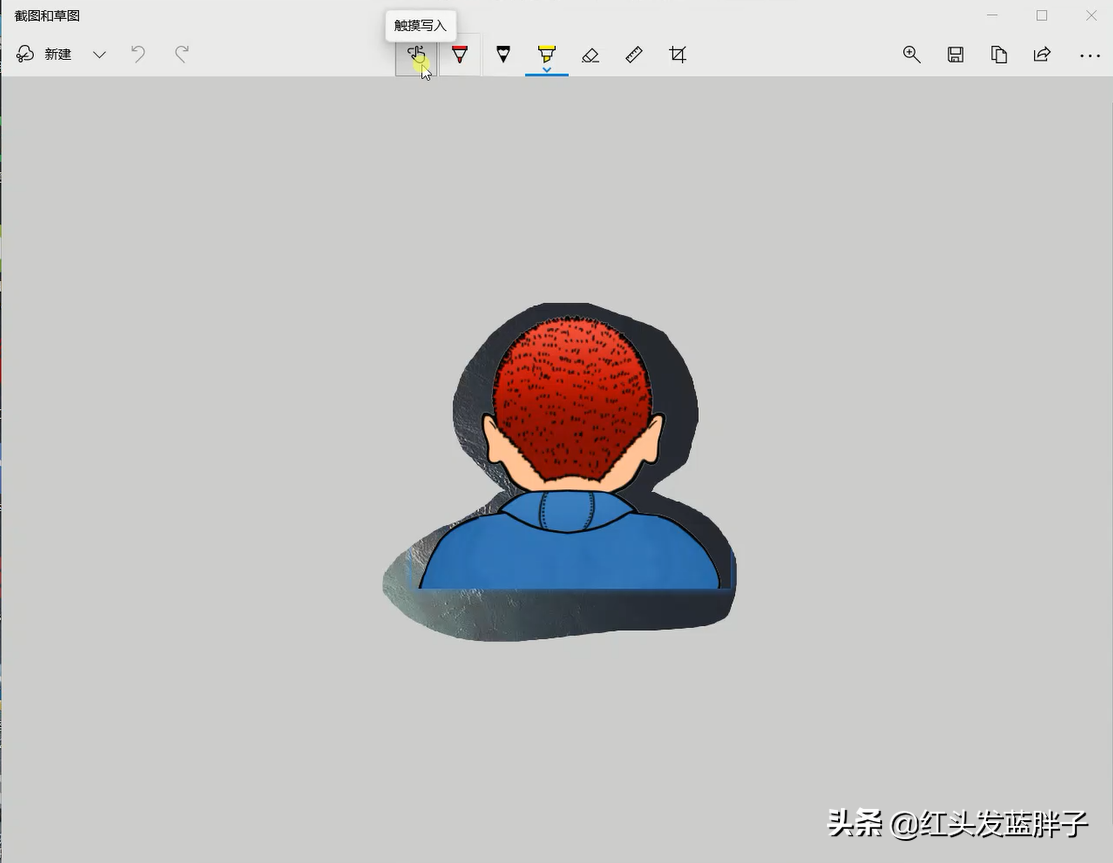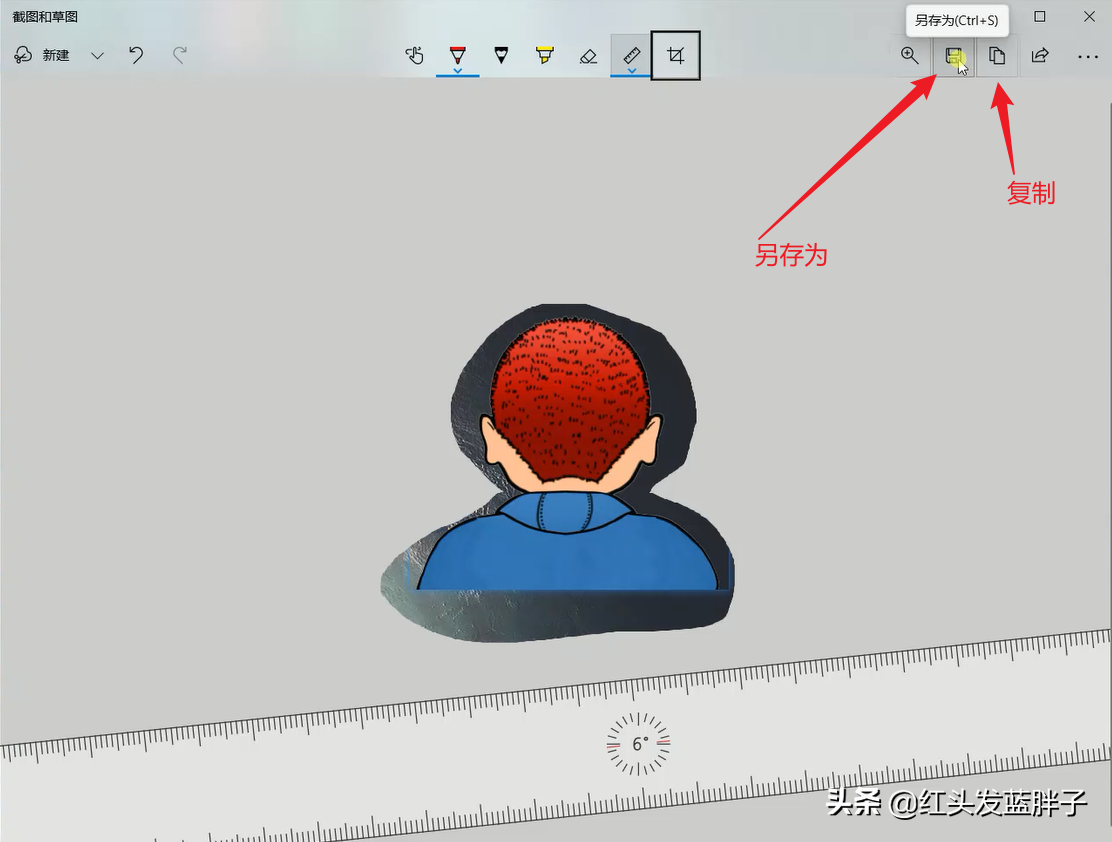如果你临时想使用截图,又不方便打开其他应用程序的时候。其实windows10自带了截图工具,而且功能非常强大。
1、电脑桌面全屏截图
通常键盘上都会有一个PrtScn的按键,PrtSc 是Print Screen的缩写
有的键盘上是Print Screen全称,通常键盘的位置如下
截图方法:
点击一次PrtScn按键,通常情况下系统没有任何反应和提示。
但是截图已经成功了,【注】已经保存在剪贴板中
粘贴截图,需要在编辑程序中,比如微信,word,画图,各种在线文档等。
按CTRL V 粘贴
(双屏的情况下,会同时截图2个屏幕的内容在一个图片里)
2,截图截取当前程序窗口
按ALT PrtScn
截图当前应用程序的屏幕截图,比如浏览器,word等
通常情况下系统没有任何反应和提示。
但是截图已经成功了,【注】已经保存在剪贴板中
粘贴截图,需要在编辑程序中,比如微信,word,画图,各种在线文档等。
3,windows10系统自带的截图工具
开始菜单–输入:截图工具
快捷键:win shift s
按下快捷键后,屏幕中央上方会出现一个截图工具窗口,支持矩形截图、任意形状截图、窗口截图和全屏幕截图
重点演示一下任意形状的截图,还是非常方便的
截图完成后,屏幕右下角弹出提示,会自动保存在剪贴板中
点击这个消息,会出现图片编辑界面,触摸写入,画笔工具,橡皮擦,还可以再次截图,还有标尺工具
最后可以另存为,或者直接复制图片
阅读前请先查看【免责声明】本文内容由互联网用户自发贡献,该文观点仅代表作者本人,本站仅供展示。如发现本站有涉嫌抄袭侵权/违法违规的内容,请发送邮件至 1217266901@qq.com 举报,一经查实,本站将立刻删除。 转载请注明出处:https://jingfakeji.com/tech/88864.html