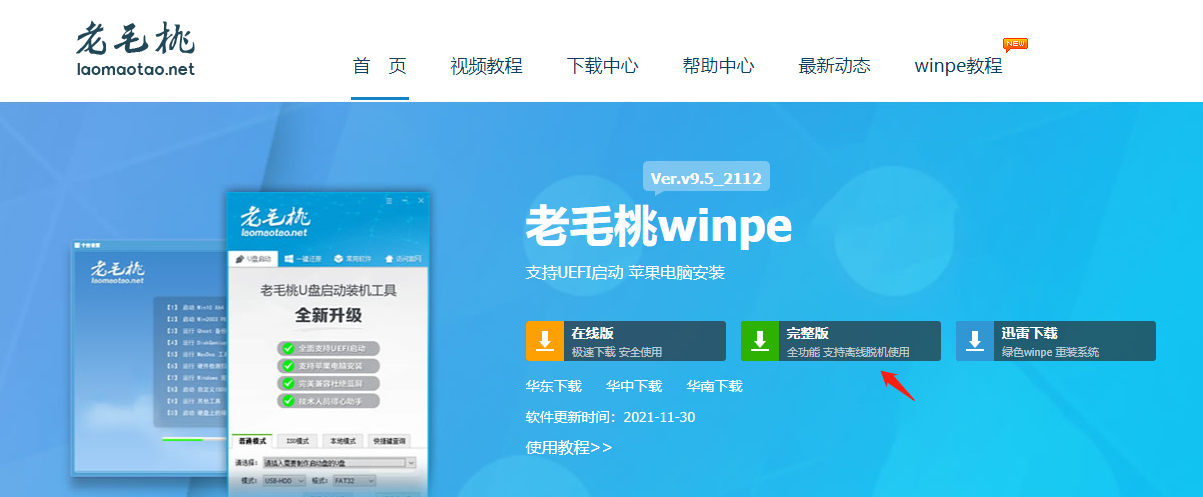前几天有一个同事的电脑不小心中了病毒,导致每次开机的时候都会自动安装很多的流氓软件,自己把这些流氓软件卸载掉,然后用杀毒软件杀毒,可惜的是根本不管用,每次重启后,电脑又装了一堆的流氓软件,很烦
然后同事就找到我,问我这种情况怎么办,按我多年的经验来看,这种情况最简单的根除办法就是重装系统,还好我以前喜欢折腾电子设备,就帮他把电脑用U盘重装系统了,电脑不但没有病毒了,而且运行起来也更流畅了,我顺便记录了一下重装的过程,这里分享一下给大家,就是图片拍的有点丑
准备工作
U盘
重装系统的话,你需要准备一个内存至少在8G或者以上的U盘,这个U盘一定要把里面重要的资料做好备份,因为我们在做系统的时候会对它做格式化处理
重装过程
1、去老毛桃网站,下载一个用于制作U盘系统的软件,我这里是下载的完整版
地址:https://www.laomaotao.net/下载完整版
2、下载后本地安装,并把U盘插入到电脑上,它会自动实别到这个U盘,然后点击一键制作成USB启动盘
一键制作成USB启动盘
3、等待个3分钟左右,U盘最终会被制作成如下图所示,里面包含了一个小型的启动系统
变成了一个USB的启动盘
4、启动盘有了,这个时候我们需要去下载一个操作系统的镜像文件,我这边是去xingtongzhijia去下的,一个win10的镜像
地址:https://windows.xnayw.cn/选择win10下载
5、下载完这个镜像文件后,把这个文件放到之前的那个U盘里,然后电脑选择U盘启动就行了,我同事的电脑是lianxiang的,这里开机按F12就可以进入到如下界面,选择自己的U盘,按Entry就行了
选择U盘启动
6、然后就会让你选择用win10 PE启动,这个win10 PE你可以理解成是一个非常精简版的小win10系统,我这里是选择第一个
选择第一个启动
7、等待个2分钟,进入到系统后,选择桌面上的“一键重装系统”,就会打开如下界面,它会自动实别到你放在U盘里的镜像文件选择执行就行了
执行安装
8、勾上完成后重启,这样电脑会重启个2次左右
完成后重启
9、安装过程中会安装系统的一些必须驱动,等这些安装完后,系统就做好了
安装过程
好了就到这里了,是不是比较简单
觉得效果不错的请帮忙加个关注点个赞,经常分享前端实用开发技巧
阅读前请先查看【免责声明】本文内容由互联网用户自发贡献,该文观点仅代表作者本人,本站仅供展示。如发现本站有涉嫌抄袭侵权/违法违规的内容,请发送邮件至 1217266901@qq.com 举报,一经查实,本站将立刻删除。 转载请注明出处:https://jingfakeji.com/tech/88830.html