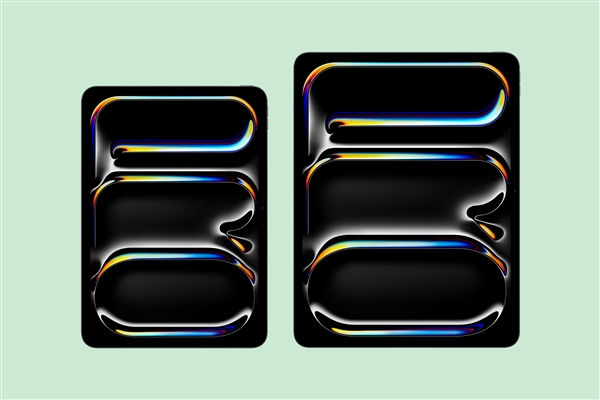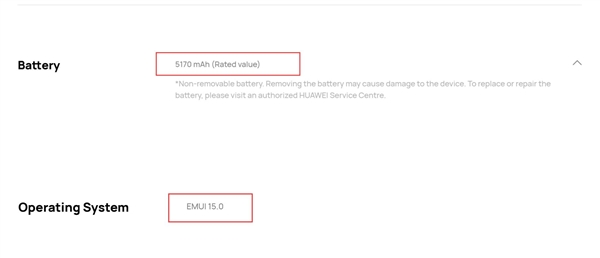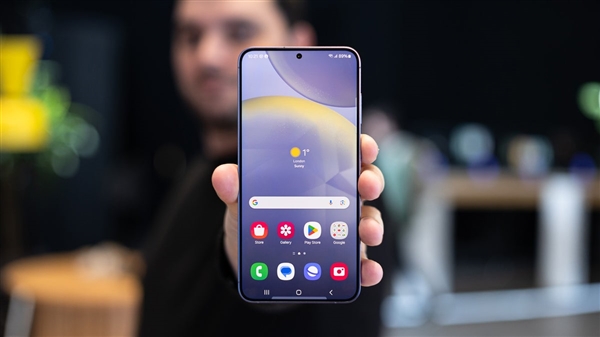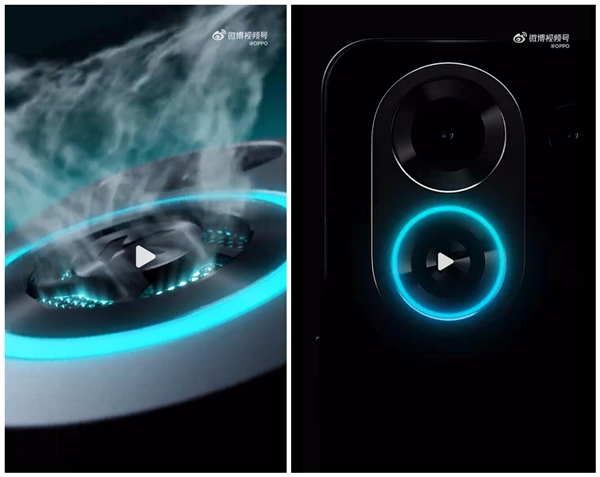如何设置苹果6的小白点显示?,苹果6小白点怎么设置出来。小编来告诉你更多相关信息。
苹果6小白点怎么设置出来
跟大家聊一聊苹果6小白点怎么设置出来方面的知识,接下来小编就来介绍。
苹果6小白点怎么设置出来为主题?这是许多苹果6用户关心的问题。小白点在苹果6手机上是非常实用的功能,方便用户快速定位到自己需要的选项。下面将介绍具体的设置方法。
第一步:打开“设置”应用
首先,我们需要打开苹果6手机上的“设置”应用。可以在主屏幕上找到“设置”图标,点击进入。或者使用“滑动操作栏”找到“设置”。
第二步:进入“通用”模块
在“设置”应用的主界面,可以看到许多不同的选项。我们需要找到并点击“通用”选项。
第三步:进入“辅助功能”模块
在“通用”模块中,我们可以看到很多常用的功能选项,例如“声音”、“壁纸”、“日期与时间”等等。在这个界面,我们需要继续向下滑动找到“辅助功能”选项。
第四步:找到“小白点”选项
在进入“辅助功能”模块后,我们可以看到很多不同的功能选项,例如“显示式样”、“语音”、“触控”等等。在这个界面,我们需要找到并点击“小白点”选项。
第五步:设置小白点为主题
在“小白点”选项界面,我们可以看到两个不同的设置选项:“常规”和“智能”。我们需要点击“常规”选项。
在进入“常规”选项后,我们可以看到“小白点”这个选项。我们需要将它打开。
在此之后,我们就可以看到一个小白点出现在屏幕上。这个小白点可以随意拖放,方便用户快速定位想要的选项。如果不想要小白点的时候,可以返回“小白点”选项界面,将“小白点”这个选项关闭即可。
【总结】
无论您是新手还是老手,设置苹果6小白点都是非常简单的操作。只需要按照以上的步骤,就可以完成设置。
小白点作为苹果6的一项非常实用的辅助功能,可以为用户提供更方便、快捷的使用体验。如果您还没尝试过小白点功能,不妨试一试,相信您也会被这个小小的白点所吸引。
以上带来的苹果6小白点怎么设置出来的具体介绍,希望大家能喜欢!
阅读前请先查看【免责声明】本文内容由互联网用户自发贡献,该文观点仅代表作者本人,本站仅供展示。如发现本站有涉嫌抄袭侵权/违法违规的内容,请发送邮件至 1217266901@qq.com 举报,一经查实,本站将立刻删除。 转载请注明出处:https://jingfakeji.com/tech/8197.html