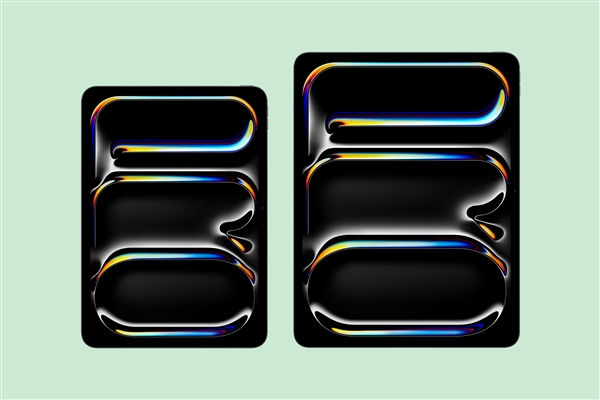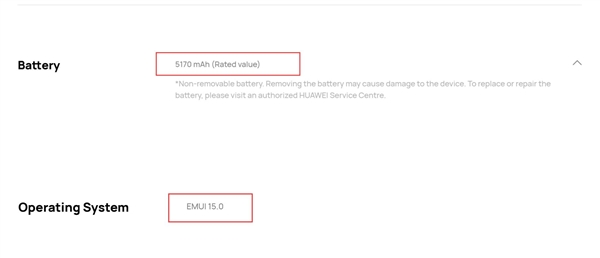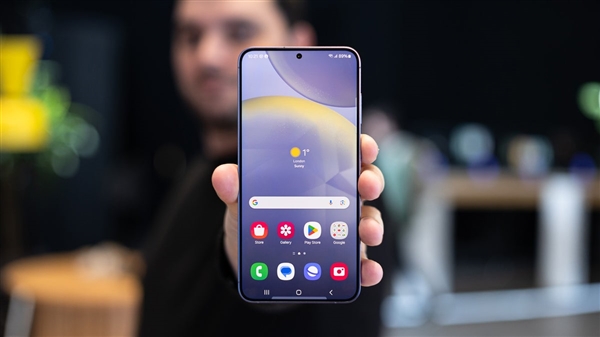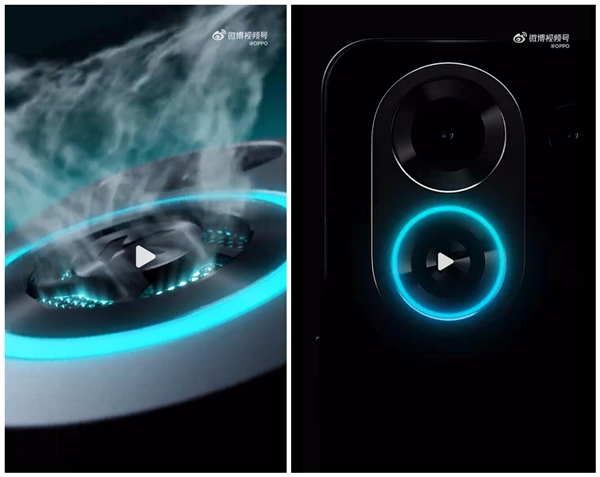word打印时候页面打不全怎么办。小编来告诉你更多相关信息。
word打印时候页面打不全怎么办
今天为大家介绍word打印时候页面打不全怎么办的相关话题,请看下面详细的介绍。
当我们使用Word进行打印时,有时会遇到页面打不全的情况。
这种情况很让人苦恼,因为我们需要打印的内容如果被截断或缺失,可能会影响我们的工作进度或者产生其他麻烦。
在这篇文章中,我将为大家介绍一些解决方法,让大家可以轻松处理这个问题。
一、页面打不全的原因
在解决问题之前,我们首先要了解页面打不全的原因。在使用Word打印时,页面打不全通常有以下几个原因:
1. 纸张大小或者打印区域设置错误。
2. 页面边距设置超出纸张大小。
3. 页面内容超出了纸张大小。
4. 打印机设置不正确。
二、如何解决页面打不全的问题
调整纸张大小或者打印区域
第一种情况下解决页面打不全的问题,我们可以调整纸张大小或者打印区域,使其适应打印的内容。在Word中,我们可以通过以下步骤调整:
1. 打开Word文档。
2. 点击“布局”选项卡。
3. 点击“纸张大小”。
4. 在弹出的对话框中,选择适当的纸张大小或者自定义大小。如果需要调整打印区域,可以在“页面边距”选项中进行调整。
调整边距大小
如果页面的边距设置超出了纸张大小,我们可以调整边距大小,让页面适应打印区域。在Word中,我们可以通过以下步骤调整:
1. 打开Word文档。
2. 点击“布局”选项卡。
3. 点击“页面边距”。
4. 在弹出的对话框中,调整页面边距大小。
缩放页面
如果页面内容超出了纸张大小,我们可以通过缩放页面的方式来解决问题。在Word中,我们可以通过以下步骤来进行缩放页面:
1. 打开Word文档。
2. 点击“布局”选项卡。
3. 点击“缩放”。
4. 在弹出的对话框中,选择缩小或者放大。
更换打印机
如果Word打印出现问题,我们也可以考虑更换打印机。在选择打印机时,我们应该选择适合纸张大小的打印机。
如果需要打印较大的文件或者图片,我们可以选择更高分辨率的打印机。
在本篇文章中,我们介绍了Word打印时页面打不全的情况,以及解决这个问题的方法。
我们可以通过调整纸张大小,调整边距大小,缩放页面或者更换打印机来解决页面打不全的问题。
我们希望这些方法可以帮助大家轻松处理打印问题,提高工作效率。
以上就是word打印时候页面打不全怎么办的详细介绍,您知道了吗?
阅读前请先查看【免责声明】本文内容由互联网用户自发贡献,该文观点仅代表作者本人,本站仅供展示。如发现本站有涉嫌抄袭侵权/违法违规的内容,请发送邮件至 1217266901@qq.com 举报,一经查实,本站将立刻删除。 转载请注明出处:https://jingfakeji.com/tech/8185.html