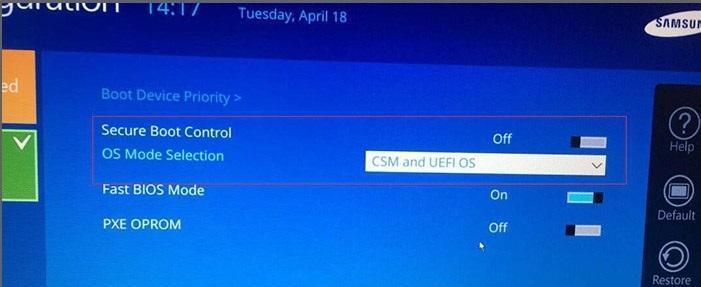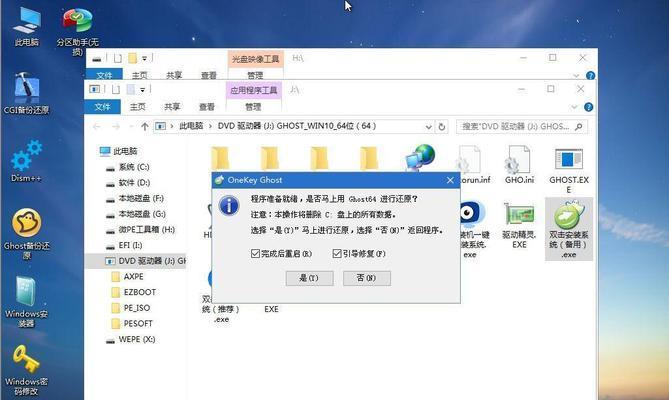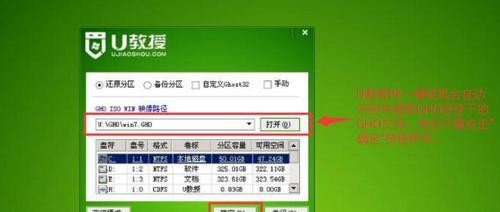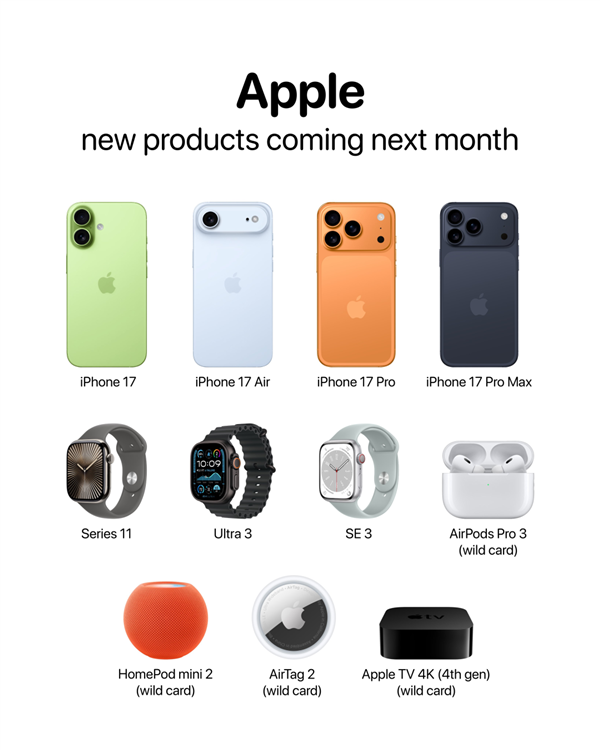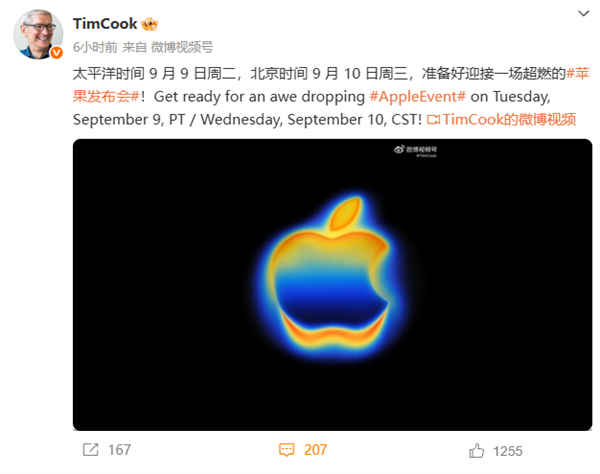电脑操作系统是人们日常工作和娱乐生活的基础、在现代科技时代。有时我们需要重新安装操作系统,而使用U盘来进行系统安装可以极大地简化步骤和提高效率,然而。并用其安装系统、本文将详细介绍如何制作Win10启动U盘。
一、准备工作:选择合适的U盘
我们首先要选择一款合适的U盘,为了成功制作Win10启动U盘。请确保其容量足够大(至少16GB)且可用空间充足。0接口的、以确保制作过程更加快速稳定,U盘是高速USB3。
二、下载Win10镜像文件:获取系统安装文件
我们需要下载Win10的镜像文件,在制作启动U盘之前。并确保选择与您需要安装的版本相对应的镜像文件,可以从Microsoft官方网站上下载最新的Win10镜像文件。
三、准备制作工具:下载并安装Rufus
它可以帮助我们快速制作可启动的Win10U盘,Rufus是一款免费的制作启动U盘的工具。我们需要下载并安装Rufus软件,在开始制作之前。
四、连接U盘:将U盘插入电脑
请确保将U盘插入电脑的USB接口、在进行后续步骤之前。插入U盘后电脑会识别并分配一个盘符给U盘,请注意。
五、打开Rufus软件:准备制作启动U盘
并确保选择正确的U盘、双击桌面上的Rufus图标打开软件。并确保其正确显示在,在界面中选择刚刚插入的U盘“设备”选项中。
六、选择Win10镜像文件:导入系统安装文件
点击、在Rufus软件中“选择”并浏览到之前下载的Win10镜像文件所在位置、按钮。点击,选择正确的镜像文件后“打开”按钮导入文件。
七、设置启动方式:
我们需要设置启动方式和分区方案、在Rufus软件的界面中。使用、通常情况下“MBR”作为分区方案和“BIOS或UEFI”作为启动方式是比较常见的选择。
八、开始制作:点击“开始”
我们可以点击Rufus软件界面中的,当所有准备工作都已完成并设置完毕后“开始”开始制作Win10启动U盘,按钮。请确保不要中途拔出U盘或关闭电脑,在此过程中。
九、制作过程:等待制作完成
自动进行系统文件的拷贝和制作过程,Rufus软件会根据U盘的容量和速度。具体时间取决于U盘的性能和系统镜像文件的大小,此过程可能需要几分钟到十几分钟不等。
十、制作完成:安全弹出U盘
请点击、当Rufus软件显示制作过程完成后“安全弹出”以确保安全地拔出U盘,按钮。这样可以避免数据丢失或损坏。
十一、设置电脑:重启并进入BIOS设置
我们需要重启电脑并进入BIOS设置,在将Win10启动U盘插入需要安装系统的电脑上。可以在开机画面上按照提示按键进入、不同品牌的电脑进入BIOS设置的方法可能略有不同。
十二、设置启动顺序:
找到,在BIOS设置界面中“启动顺序”或“BootOrder”并将U盘设置为启动设备、的选项。系统会自动从U盘启动,这样在电脑重启时。
十三、安装系统:按照提示进行安装
系统会自动进入Win10的安装界面,当电脑从U盘启动后。时间、并依次进行安装步骤、按照界面上的提示、直至完成系统安装,选择合适的语言,键盘布局等选项。
十四、重启电脑:拔出U盘并重启电脑
并点击,在系统安装完成后,请按照界面上的提示拔出U盘“重启”按钮。电脑会重新启动,进入新安装的Win10操作系统、此时。
十五、
并成功使用U盘安装系统,通过本文的教程、我们学会了如何制作Win10启动U盘。只需准备好U盘,这个过程简单明了、下载Win10镜像文件以及使用Rufus工具进行制作。享受更好的操作体验,随时随地都可以轻松升级系统。
阅读前请先查看【免责声明】本文内容由互联网用户自发贡献,该文观点仅代表作者本人,本站仅供展示。如发现本站有涉嫌抄袭侵权/违法违规的内容,请发送邮件至 1217266901@qq.com 举报,一经查实,本站将立刻删除。 转载请注明出处:https://jingfakeji.com/tech/75806.html