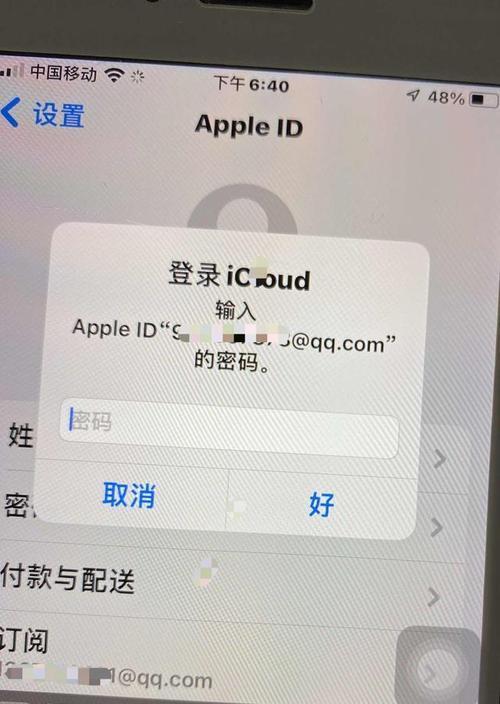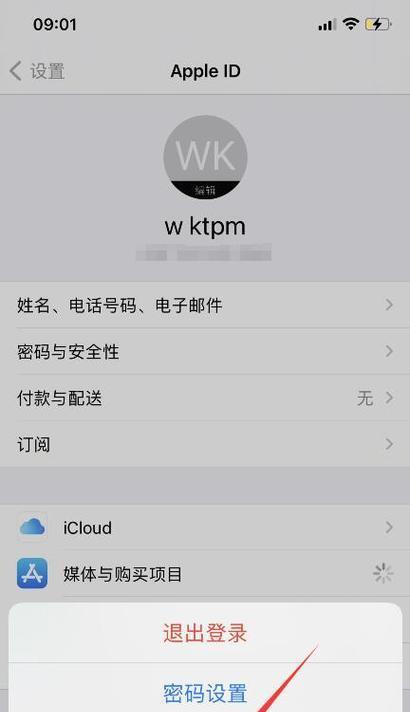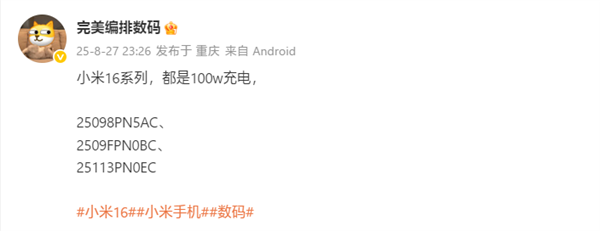AppleID承载着用户的个人信息和购买记录,作为苹果设备的核心账号。出售或赠送设备,可能是因为换了新的账号,或者出于安全和隐私考虑,但有时我们可能需要退出当前的AppleID账号。简单地退出AppleID账号,本文将向您介绍如何在Mac上安全。
1.检查是否有其他设备登录此账号
iPad,首先确保没有其他设备(如iPhone、iPod等)仍然登录此账号,在退出AppleID之前。
2.备份重要数据
请确保您已备份了所有重要的个人数据,以免意外数据丢失,在注销AppleID之前。
3.了解注销AppleID的后果
AppStore应用等、购买历史、包括iCloud同步、注销AppleID会导致与该账号相关的数据和功能无法再访问。
4.打开“系统偏好设置”
点击屏幕左上角的苹果图标,在Mac上、选择“系统偏好设置”来打开系统设置页面。
5.点击“AppleID”
在“系统偏好设置”找到并点击、中“AppleID”进入AppleID相关设置页面,选项。
6.点击“概览”
点击左侧导航栏的,在AppleID设置页面中“概览”显示出与AppleID账号相关的基本信息,。
7.点击右下角的“注销”
可以看到一个红色的,在概览页面的右下角“注销”点击它以开始退出AppleID账号、按钮。
8.输入AppleID密码
系统会要求您输入当前AppleID账号的密码、出于安全考虑。
9.选择注销原因
并点击继续,在提示页面上,选择适当的原因来注销AppleID账号。
10.确认注销
系统会显示与注销相关的后果,请再次确认您的操作,在确认页面上。
11.注销完成提示
并提供重新登录或关闭该页面的选项,成功注销AppleID后,系统会显示注销已完成。
12.清除设备上的账号信息
建议清除设备上保存的该账号信息,注销AppleID后,以保护个人隐私和数据安全。
13.修改账户设置(可选)
请返回系统偏好设置中的,如果您计划使用新的AppleID账号登录“AppleID”点击右侧的、页面“注销”然后选择、“使用其他账户”进行登录。
14.检查设备的其他账户
以确保设备的安全和数据隐私、检查设备上是否存在其他账户登录,注销AppleID后。
15.如何避免频繁注销
建议在使用Mac设备时使用一个稳定的,长期使用的AppleID账号,为了避免频繁注销AppleID账号。
可以保护个人隐私和数据安全,退出AppleID账号是一项简单而重要的操作。只需要几个简单的步骤即可完成注销操作、在Mac设备上。并清楚了解注销AppleID的后果、但在执行之前,请确保已备份重要数据。如果您计划重新使用新的账号登录,也要注意修改相关设置并保持设备的安全性,记住。
阅读前请先查看【免责声明】本文内容由互联网用户自发贡献,该文观点仅代表作者本人,本站仅供展示。如发现本站有涉嫌抄袭侵权/违法违规的内容,请发送邮件至 1217266901@qq.com 举报,一经查实,本站将立刻删除。 转载请注明出处:https://jingfakeji.com/tech/75798.html