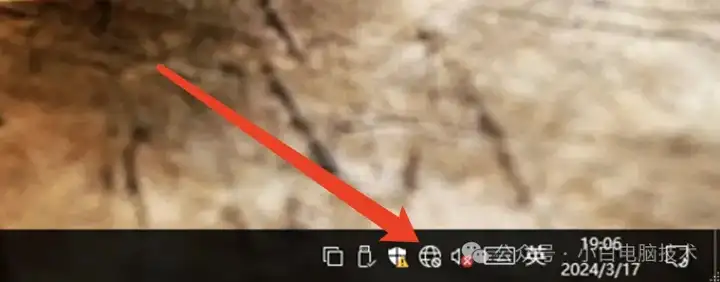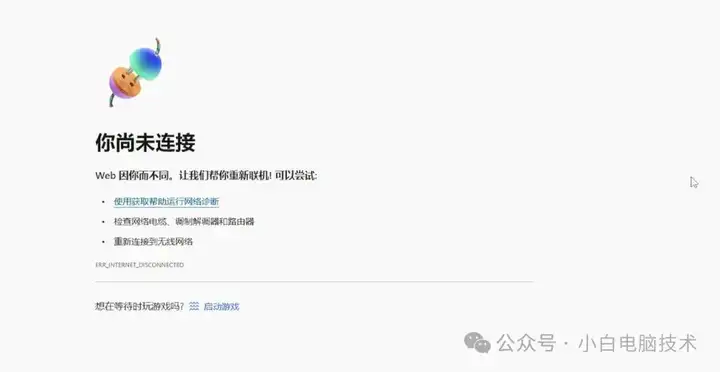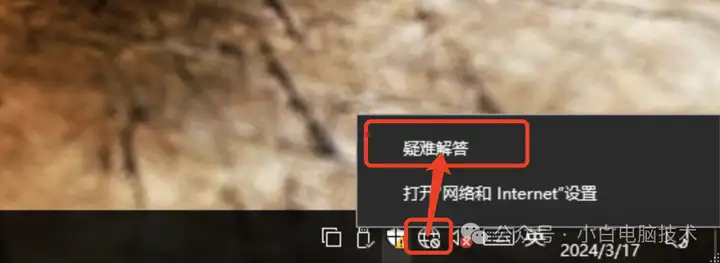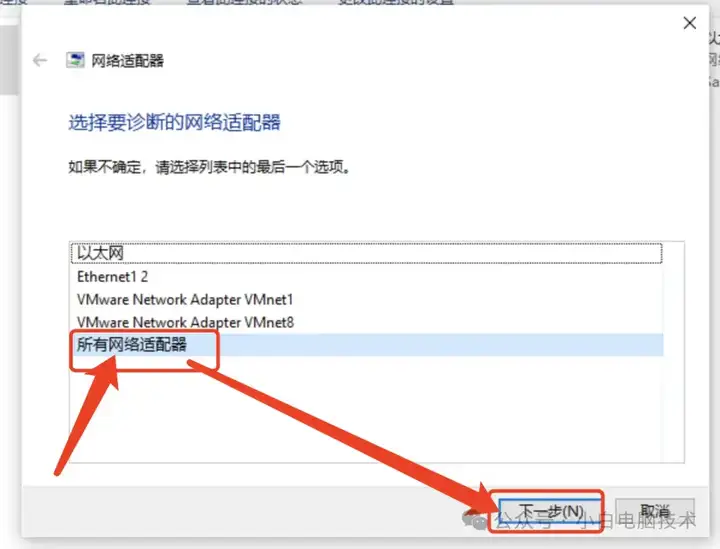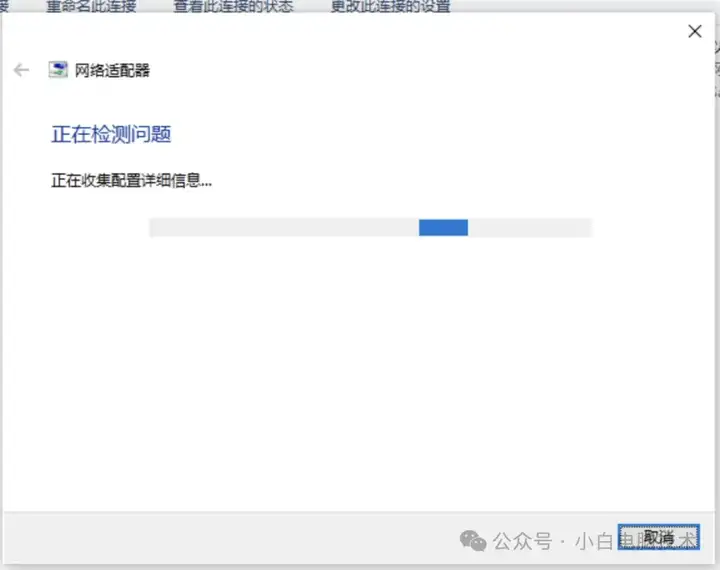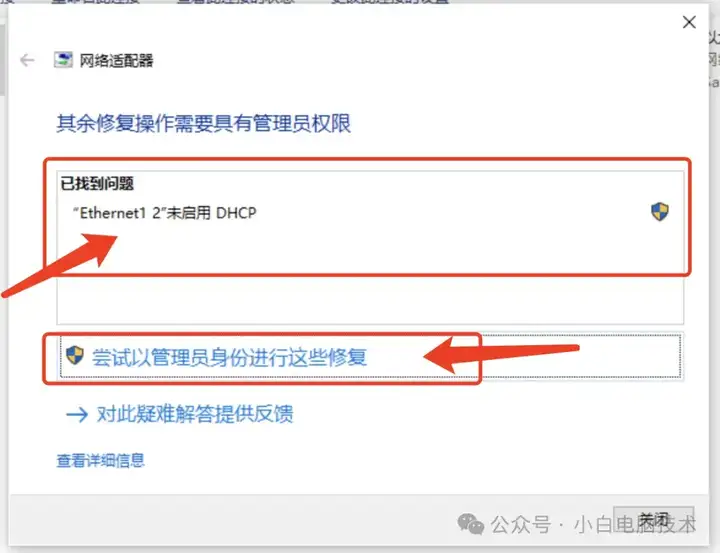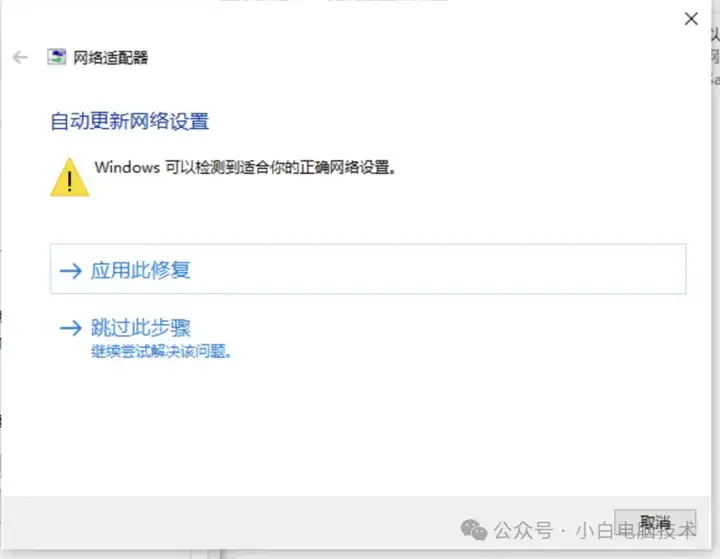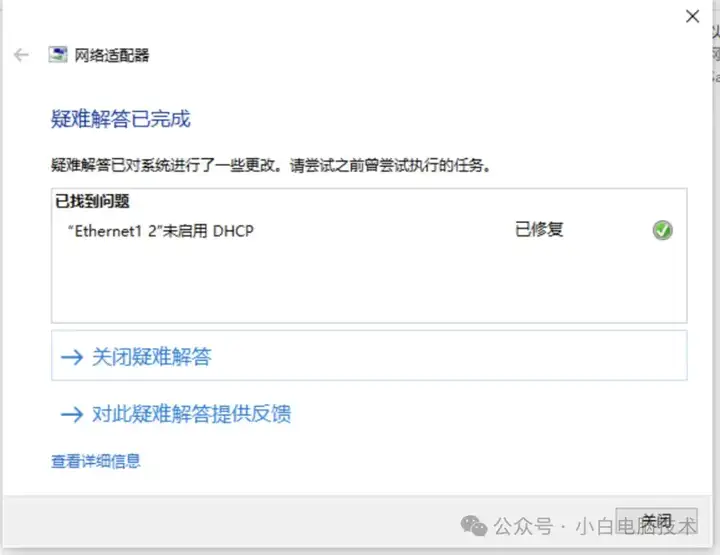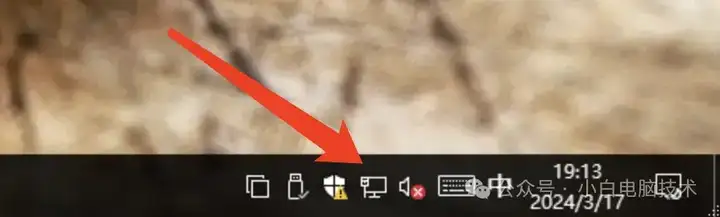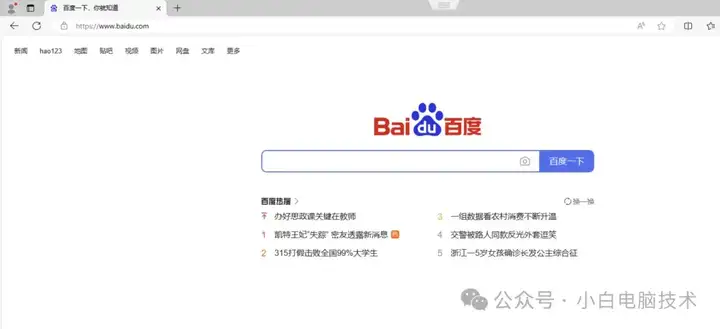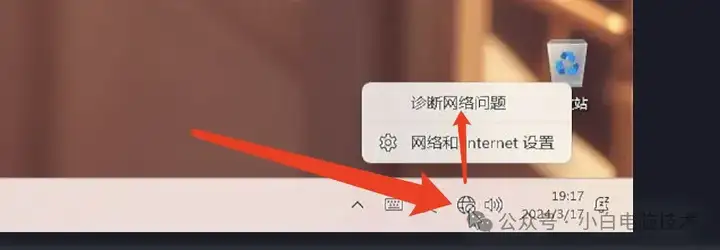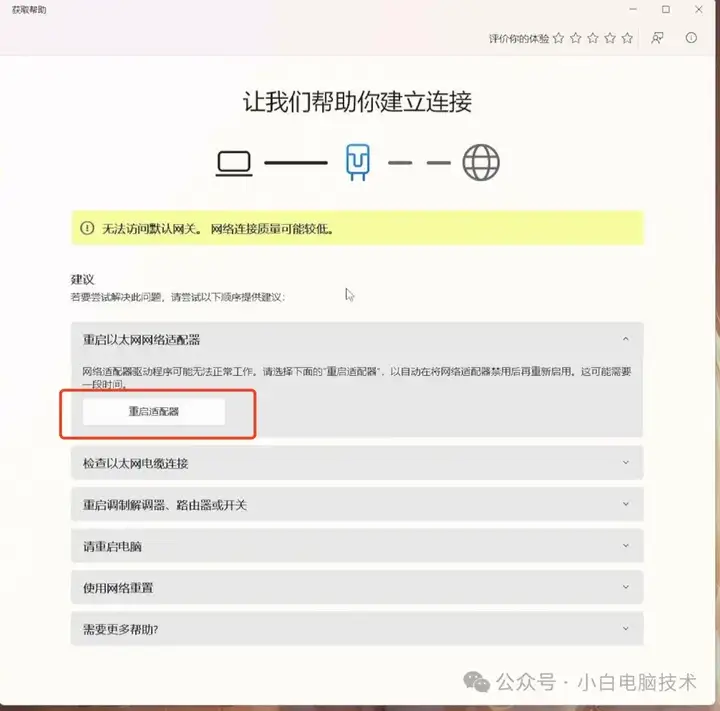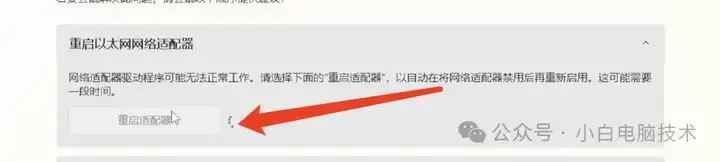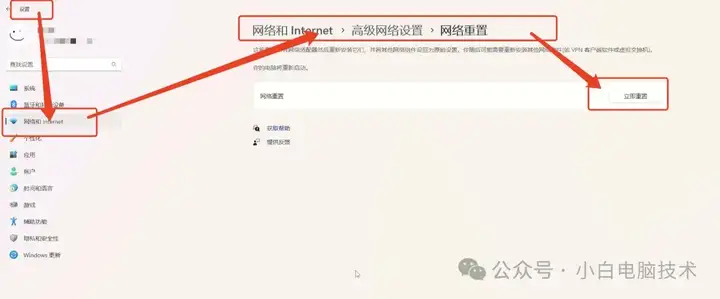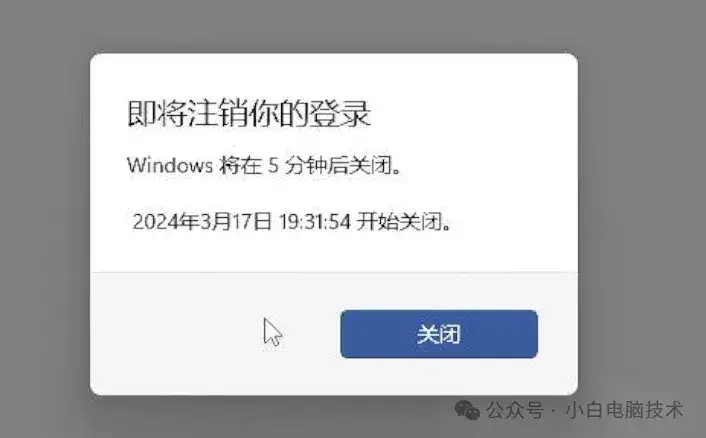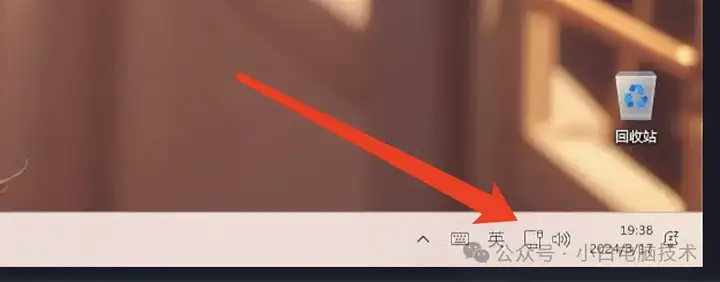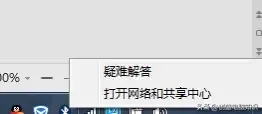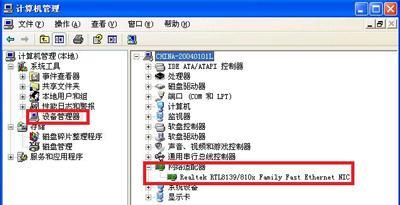前言
有小伙伴在使用Windows系统的时候,经常会遇到电脑没网络,但又不知道具体怎么调整才好。
本篇内容适合插网线和使用Wi-Fi的小伙伴,文章本质上是重置电脑的网络设置。
注意事项:网络重置操作会让已连接过的wifi密码丢失,再次连接需要输入对应密码。
这个办法也算得上是不懂电脑的小白快速恢复网络的好办法。
使用前提:
手机或者其他电脑连接wifi或者插网线都有网络,唯独有一台没有网络。
如果电脑出现这种现象,那本篇文章就适合你!
话不多说,咱们马上开始!
正文开始
电脑遇到没有网络的时候,电脑的右下角基本上都会出现这个像是地球的图标
这时候电脑无论是微信、QQ还是浏览器啥的,基本上都不会有网络。
Windows10界面
那问题基本上就是电脑没有正确获取到ip导致的,所以咱们一步让电脑的网络设置还原即可。在地球的图标上点击【鼠标右键】-【疑难解答】
如果有多个网卡,而你知道哪个网卡是连接Wi-Fi或者网线的,就选择【对应的网卡】。如果不确定,就选择【所有网络适配器】,然后点击【下一步】。
等待检测完成
电脑会自动查找并显示对应的网络问题,然后点击【尝试以管理员身份进行这些修复】
系统就会自动更新,然后点击【应用此修复】
完成修复之后,就会看到电脑右下角的图标已经显示有网络了。
我们再打开浏览器,浏览个网页试试。
然后就会发现已经可以正常上网了。
Windows11界面
Windows11的用户界面有些不太一样,但操作基本上是一样的。在地球的图标上点击【鼠标右键】-【诊断网络问题】
按照Windows11系统的建议一步步进行,基本上执行第一个方案就能解决网络问题。咱们点击【重启适配器】
然后等待执行完成
会发现执行完成之后,如果有网络就可以正常使用了。但如果电脑还是一样没网络,那么就接着看:
这时候小白建议直接【重置网络】注意Windows11系统下的网络重置是会删除掉已经链接过的wifi密码,再次连接网络的时候需要重新输入密码。
系统提供的重置操作位置是在:【设置】-【网络和Internet】-【高级网络设置】-【网络重置】-【立即重置】
点击【立即重置】之后,系统会提示【Windows将在5分钟后关闭】,这时候等待系统自动重启或者直接把电脑【重启】,然后进入到桌面
回到桌面上之后就会看到网络已经重置完成,Wi-Fi重新连接一下或者网线重新插拔一下,就会发现电脑的网络已经恢复完成了。
–End–
阅读前请先查看【免责声明】本文内容由互联网用户自发贡献,该文观点仅代表作者本人,本站仅供展示。如发现本站有涉嫌抄袭侵权/违法违规的内容,请发送邮件至 1217266901@qq.com 举报,一经查实,本站将立刻删除。 转载请注明出处:https://jingfakeji.com/tech/74801.html