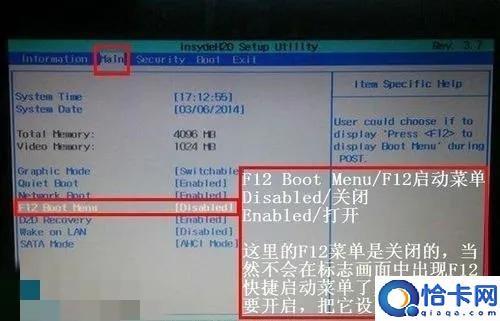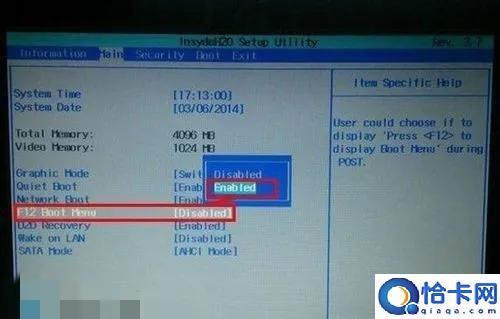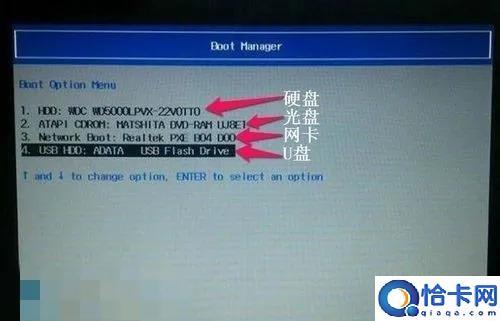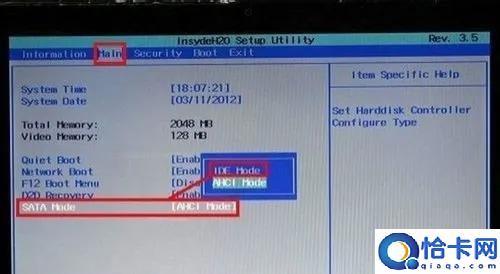大家好,吴坤亚今天要为大家分享一些宏碁s7如何进bios,宏基笔记本电脑U盘启动设置教程相关的实用经验。想要了解更多笔记本电脑,教程,快捷键相关知识,这里有不少内容可供参考,探索未知领域,求知若渴,我希望通过这篇文章给你带来新的想法和视角。
市面上宏基电脑很少,但是之前很多,出现老一批宏基笔记本,电脑永久就需要重装系统,有好多网友反应宏基笔记本电脑不知道怎么U盘重装系统。
下面是操作方法:
第一种:快捷键进去U盘PE系统
1、宏基快捷键是F12,有的电脑启用了F12,但也有的电脑没有启用F12快捷键,所以我们先要到BIOS中去打开快捷键F12,启用它,开机后看到宏基标志画面后,按F2键进入BIOS进行设置。
2、进入BIOS主界面后,在Main项下,找到F12 Boot Menu,其中文意思是“F12启动菜单”,它现在的设置是Disabled(关闭),开启选择Enabled(开启),回车即可。
3、当按了Enter键以后,会弹出一个小窗口,有两个选项,一个为Disabled(关闭),另一个为Enabled(打开),我们要选择Enabled这一项,然后按Enter键确定,这样就打开了F12快捷键,然后按F10保存并退出,如下图:
4、重新启动电脑后,当进入宏基标志画面时,就可按F12快捷键,立即进入启动菜单Boot Manager,在这里就可以看到U盘了,一般带走USB的就是U盘或者U盘的名称,键盘上下键,移到USB项,回车即可,这样就进去U盘pe系统了,如下图:

二:用传统方法设置BIOS从U盘启动
1、打开电脑出现宏基电脑标志后,不停的按F2键,便会直接进到BIOS里面。
注:开机后就不停按快捷键,正确率100%
2、选择BIOS主界面中的Boot选项,在Boot界面里,可以看到要用U盘启动项,需要把U盘启动项移到第一行,先用上下方向键把光标移到第四项USB HDD上,然后用F5/F6键,把它移动到最上面第一位,设置好后按Enter键确定,F10快捷键保存即可。

3、最后,电脑重启就可以进入U盘PE系统。

4下面还补充说一下,如果用U盘PE装系统,可能有的时候会找不到硬盘,这是因为有的PE系统比较老,不兼容ACHI模式,所以不能识别到硬盘,现在新式的PE系统大多支持ACHI模式,所以,如果在装系统时找不到硬盘,那一般都是SATA Mode模式不对,所以要进入主板BIOS种设置,如下图:
开机按快捷键进去BIOS找到Main菜单中,往下找到SATA Mode选项,按回车键会出现ACHI和IDE两项,选择ACHI项回车即可,并保存。
我已为大家呈现出了所有的内容,希望这篇文章对你们有所启发和帮助,感谢你认真打开宏碁s7如何进bios 推荐宏基笔记本电脑U盘启动设置教程这篇文章!如果帮助到了你,别忘了赞一下以支持我们!
阅读前请先查看【免责声明】本文内容由互联网用户自发贡献,该文观点仅代表作者本人,本站仅供展示。如发现本站有涉嫌抄袭侵权/违法违规的内容,请发送邮件至 1217266901@qq.com 举报,一经查实,本站将立刻删除。 转载请注明出处:https://jingfakeji.com/tech/72986.html