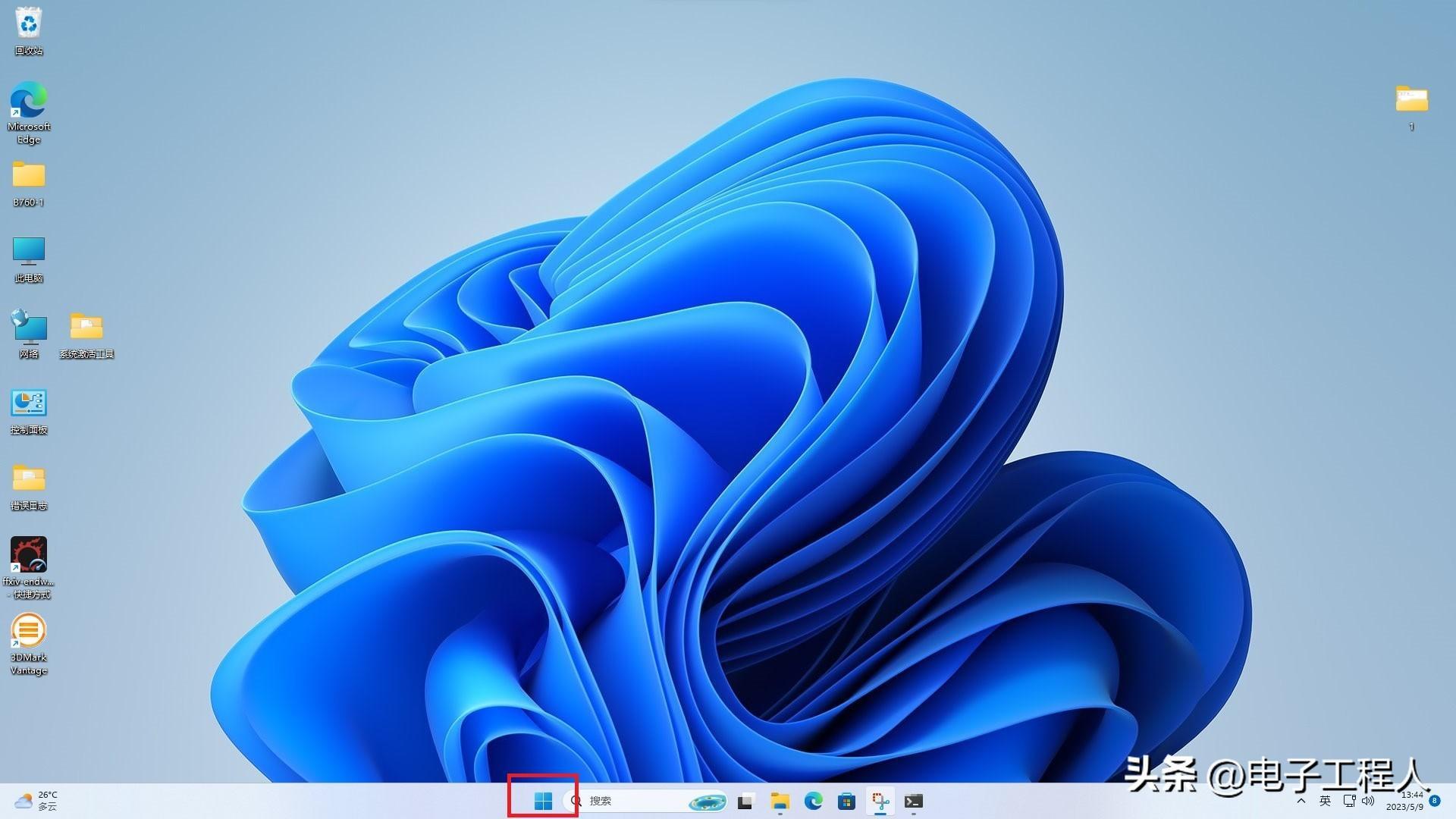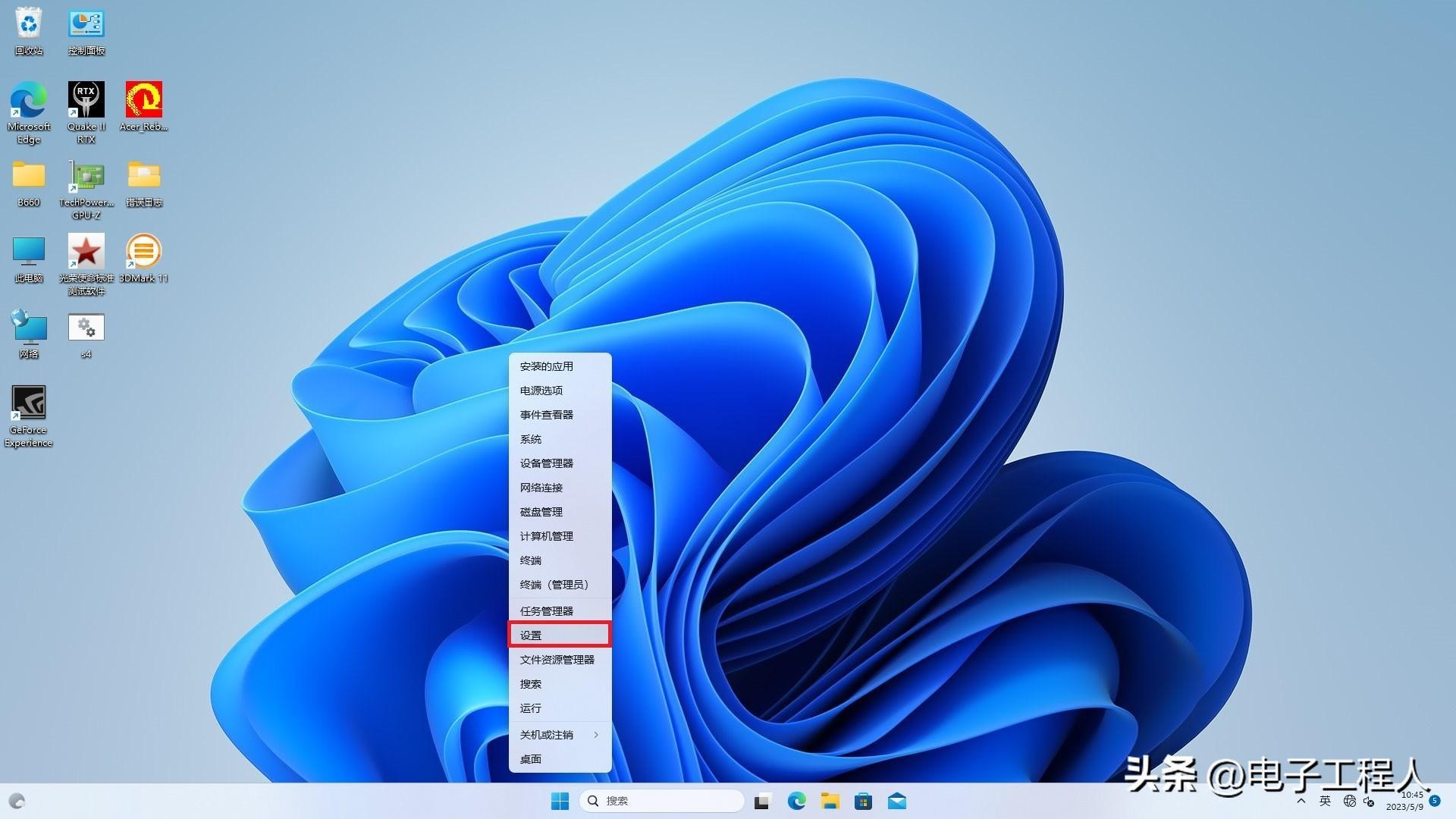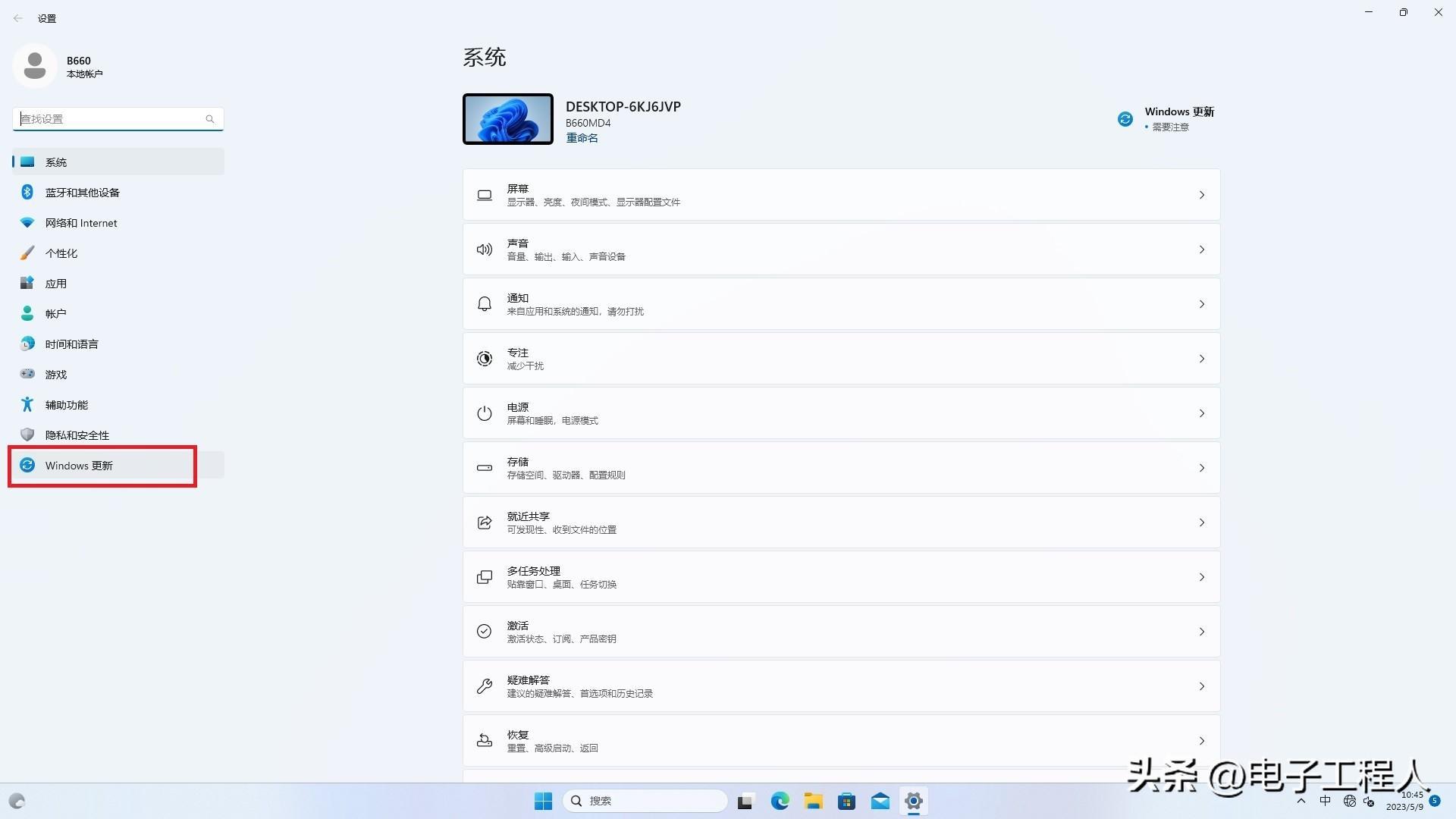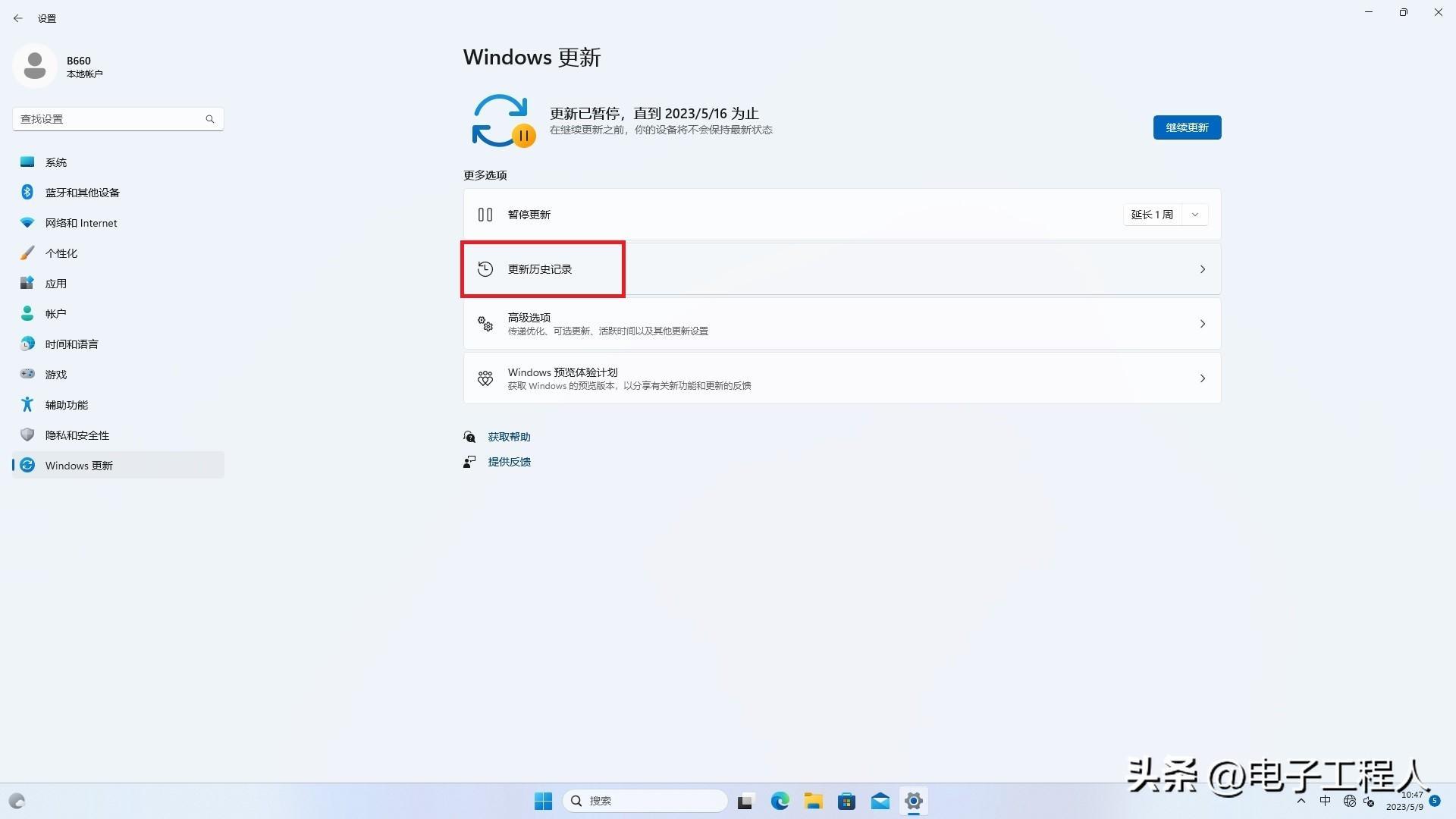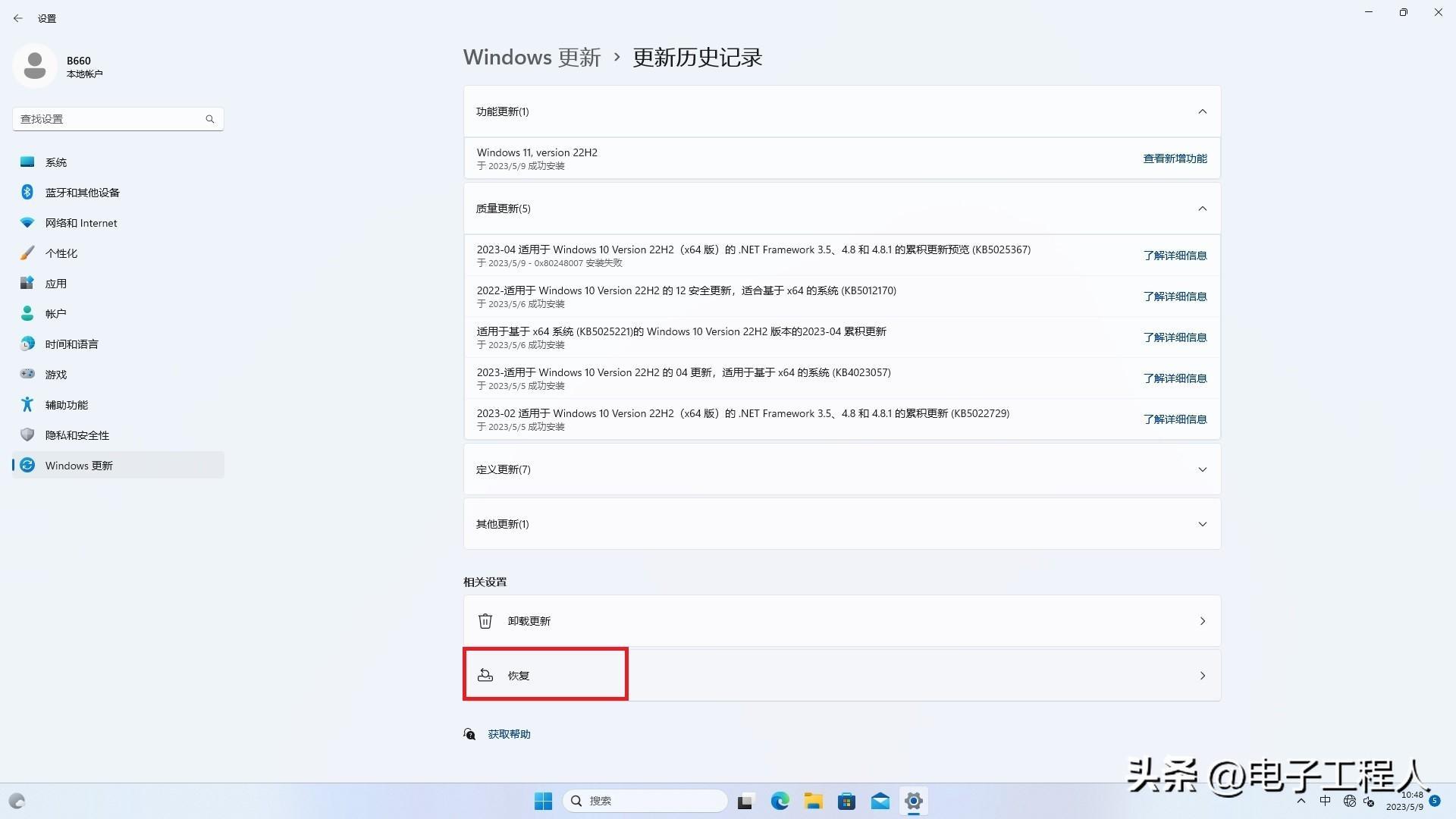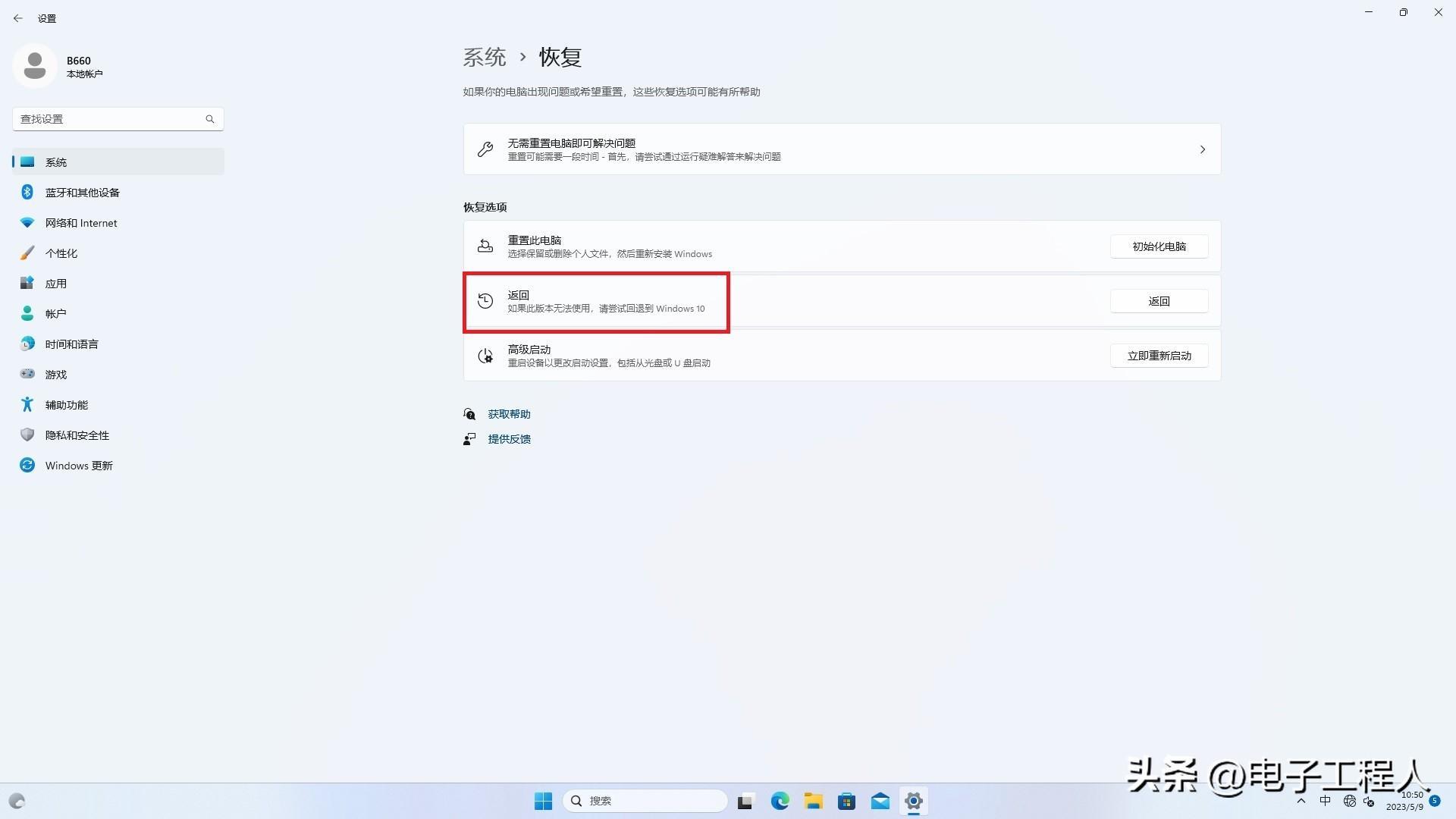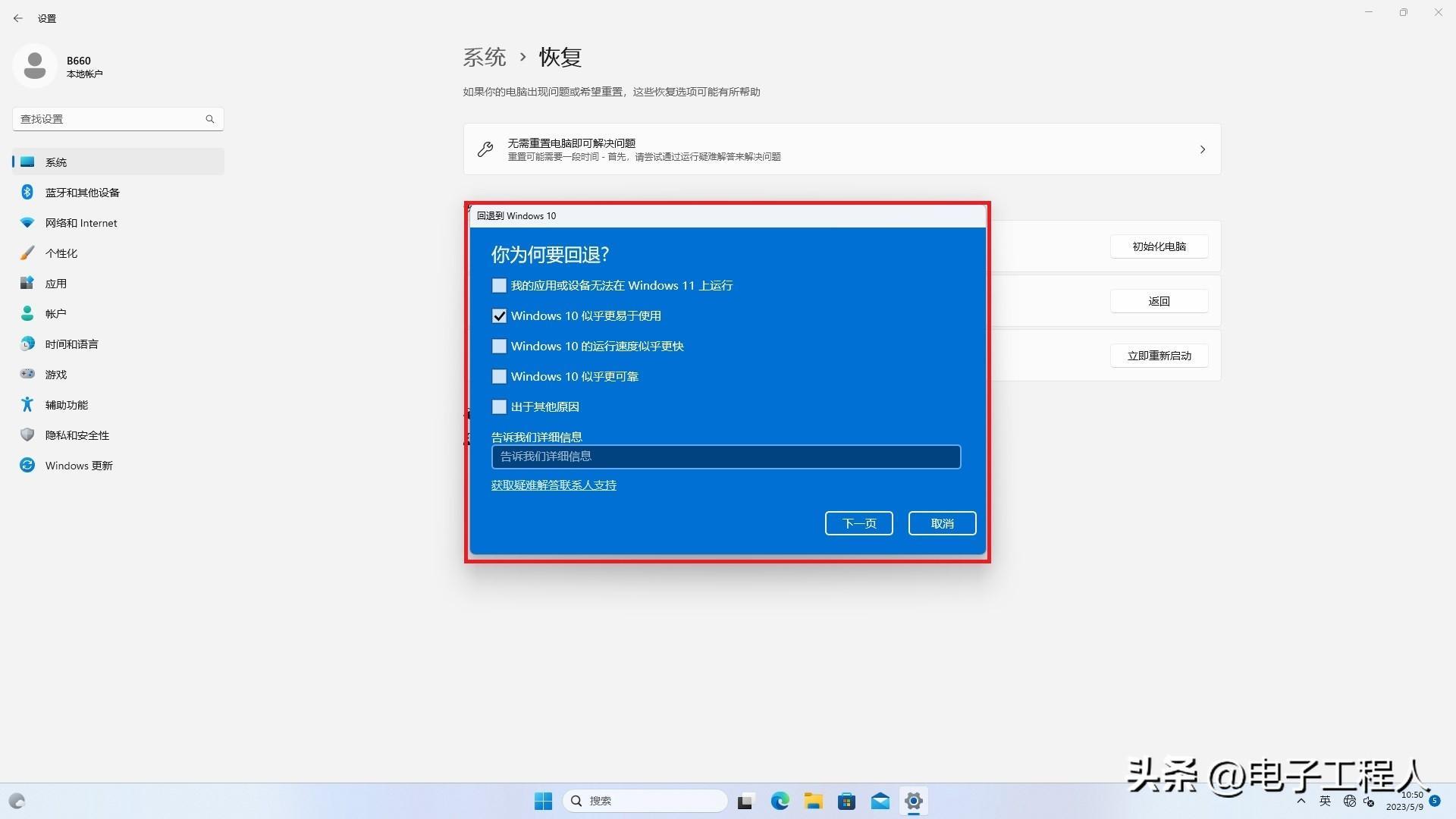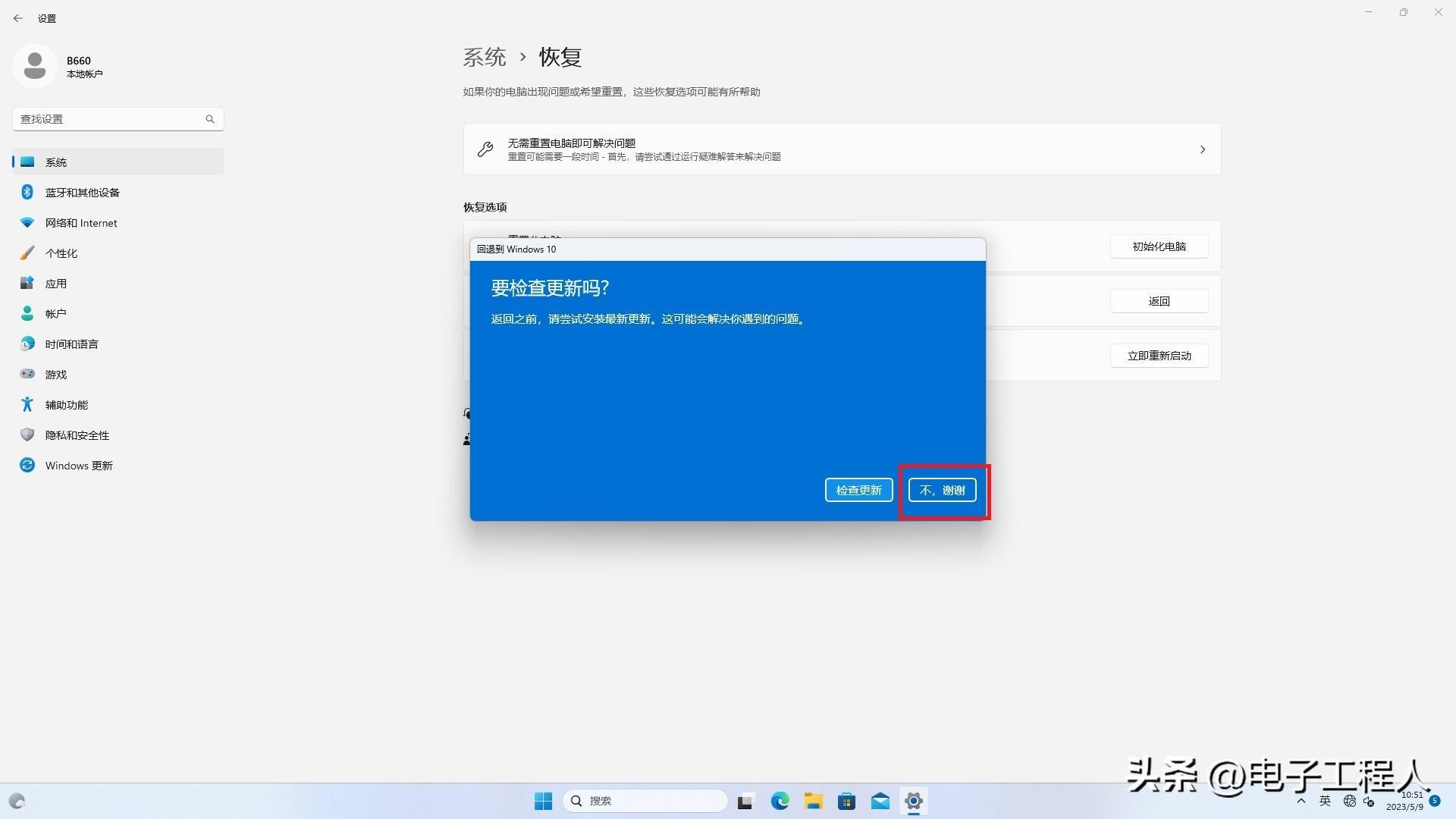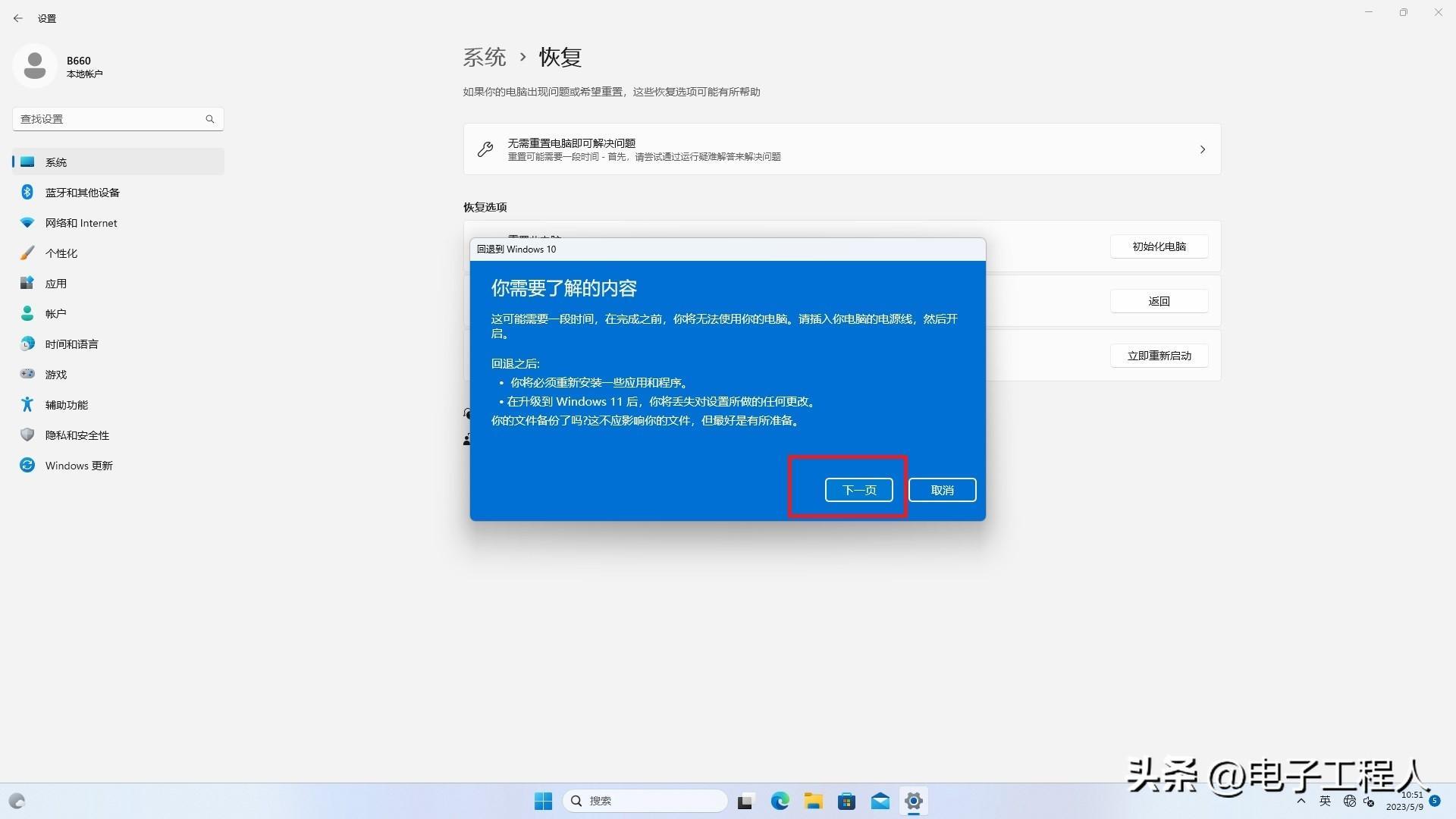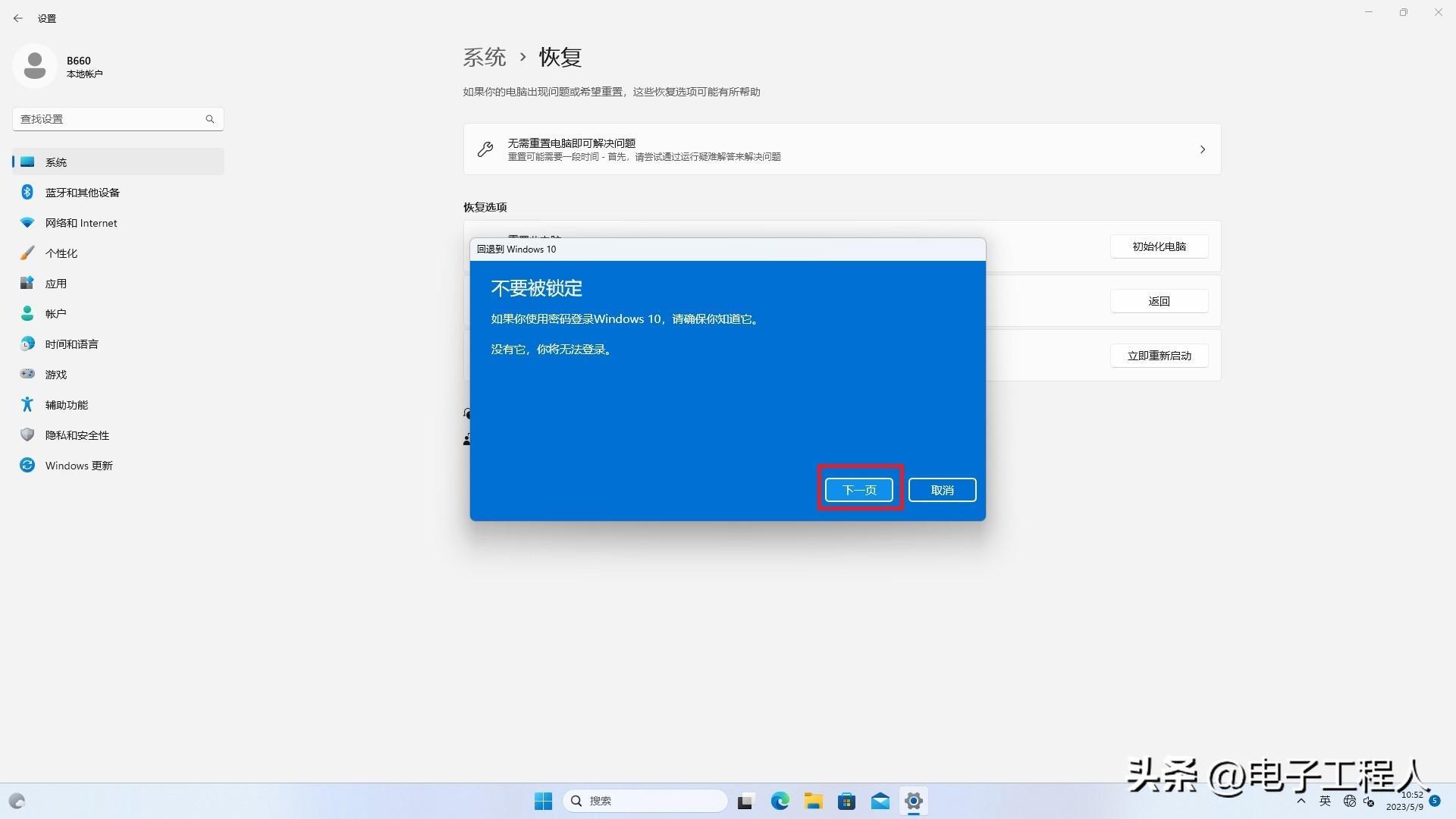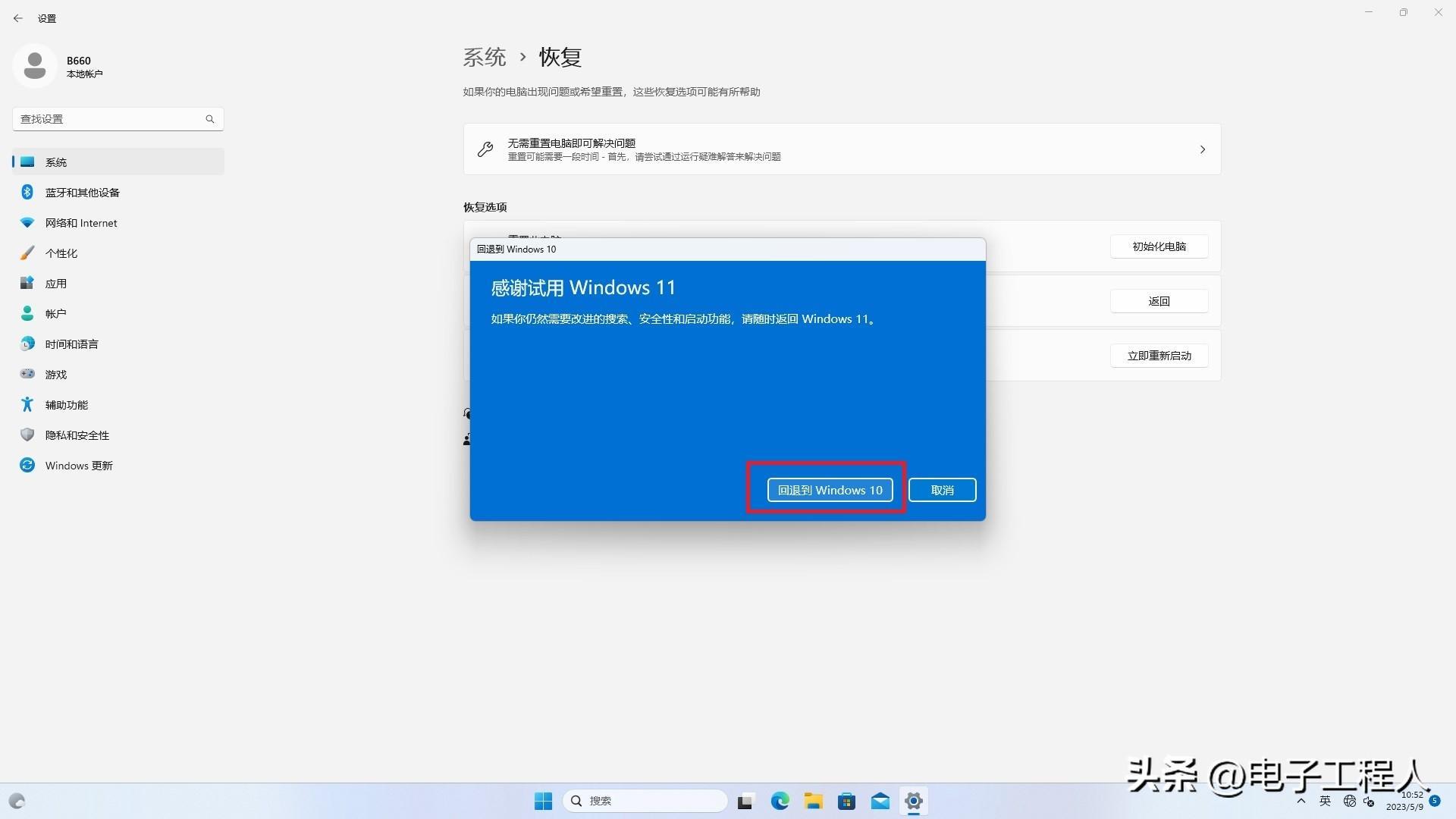现在有一些用户升级到Windows 11 22H2正式版以后用不习惯,想要从 Windows 11 版本 22H2 回滚到之前的版本。只要在十天之内,你都可以在Windows11系统下退回到之前Windows10系统版本。 下面我来介绍图文演示还原方法如下:
一、从设置菜单将Windows11退回Windows10
1.选择单击“开始”如图1
图1
2. 选择单击“设置”如图2
图2
3. 选择单击“Windows 更新”如图3
图3
4. 选择单击“更新历史记录”如图4
图4
5. 选择单击“恢复”如图5
图5
6. 选择单击“返回”如图6
图6
7. 选择单击“返回”后 将会弹出一个Win11降级Win10的原因调查窗口,您可以在列表中随意勾选一个原因或者向Win11开发人员发出礼貌的问候,然后单击“下一页”。如图7
图7
8.接下来会出现询问您是否要检查更新,您选择“不,谢谢”以继续还原系统操作。如图8
图8
9. 选择单击“下一页”如图9
图9
10. 选择再单击“下一页”如图10
图10
11.,然后选择“回退到早期版本”即可将Windows11还原到Windows10。
图11
阅读前请先查看【免责声明】本文内容由互联网用户自发贡献,该文观点仅代表作者本人,本站仅供展示。如发现本站有涉嫌抄袭侵权/违法违规的内容,请发送邮件至 1217266901@qq.com 举报,一经查实,本站将立刻删除。 转载请注明出处:https://jingfakeji.com/tech/72718.html