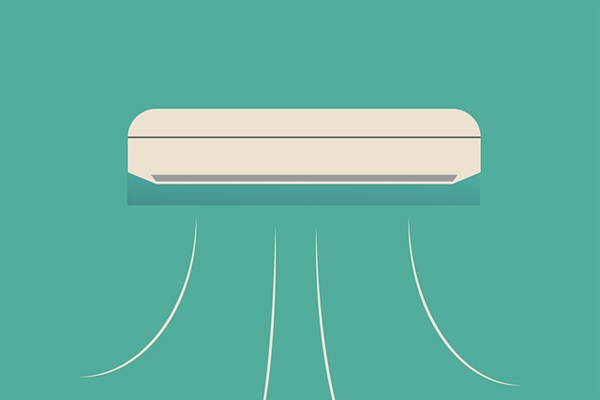一般windows系统安装后默认都是DHCP方式自动获取IP地址,当我们通过无线网或者有线连接到路由器时,通过dhpc协议得到一个IP地址,但是有时候需要调试或者连接到指定的局域网时怎么办呢?需要我们自己手动配置IP地址,详细请看下文。
1 进入适配器配置
进入适配器配置页面,可以通过连接网络右键进入,也可以通过控制面板进入。
1.1 点击网络连接图标方式
1.1.1 win7
右下角选中连接的网络,点击右键,点击“打开网络和共享中心”。

1.1.2 win10(win8)
1 点击网路连接图标,点击右键,点击“打开“网络和Internet设置””。
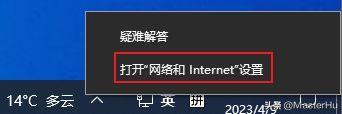
2 点击“以太网”→点击“更改适配器选项”,然后会打开控制面板,参考第2章节网络配置即可。
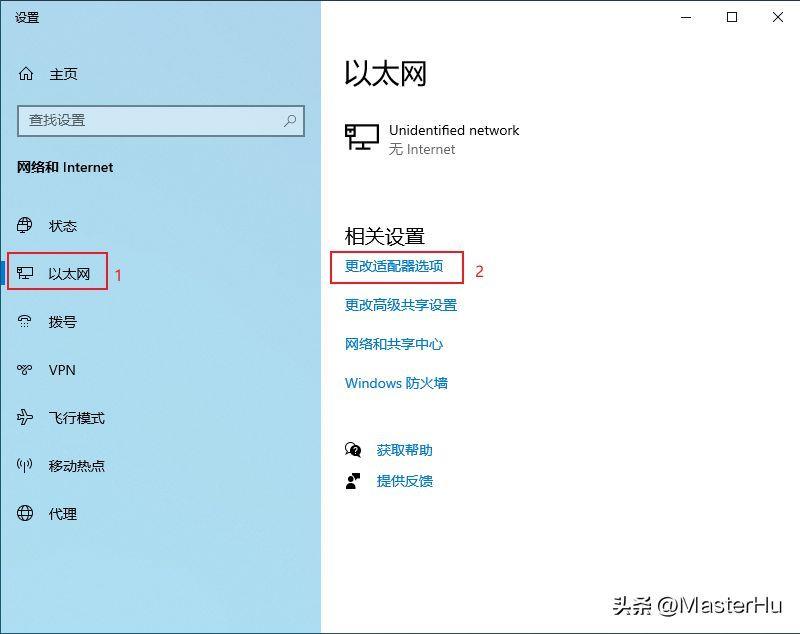
1.1.3 win11
1 点击网路连接图标,点击右键,点击“网络和Internet设置”。
也可以直接打开设置,然后选择“网络和Internet设置”。
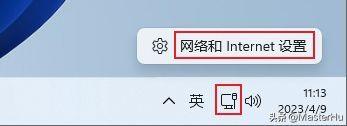
2 点击“以太网”。
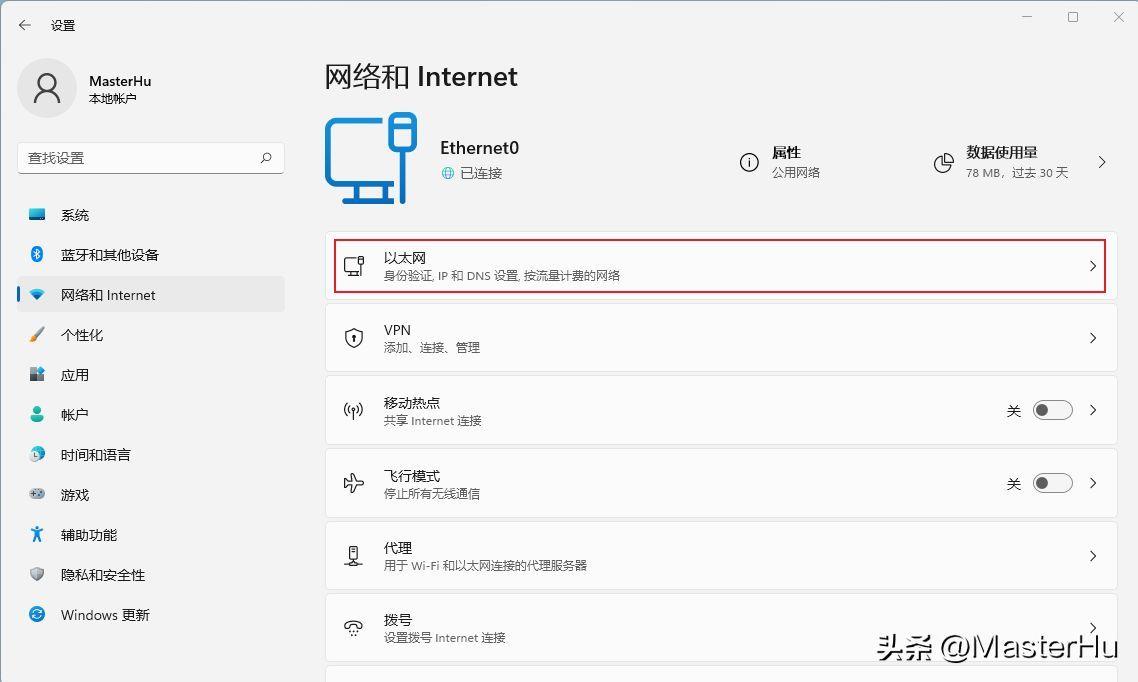
3 下拉点击,点击IP分配后面的编辑。
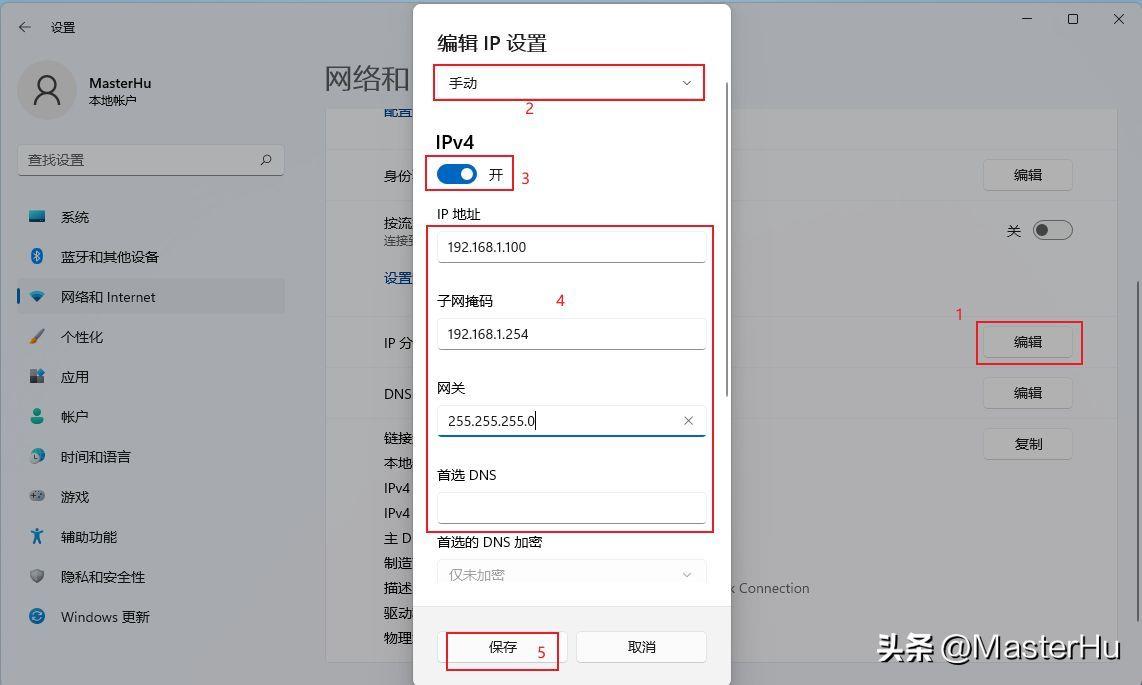
4 高级网络设置。
如果想设置更多信息,比如配置多IP地址,可以通过高级网络设置,打开控制面板,操作见第二章节内容网络配置。
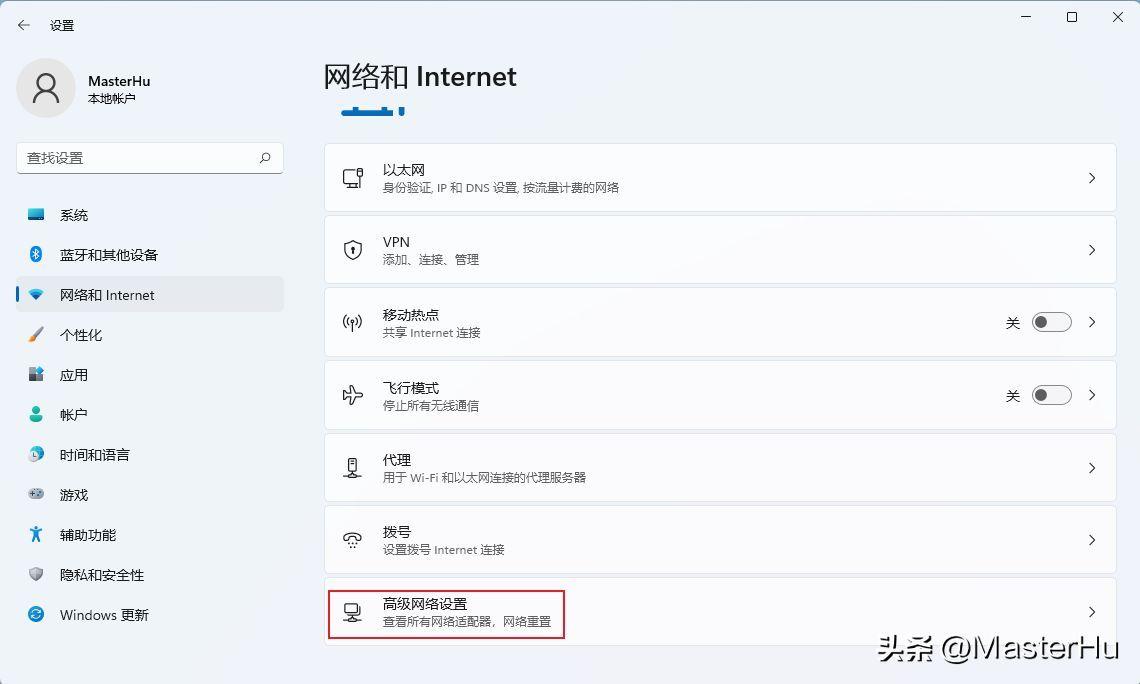
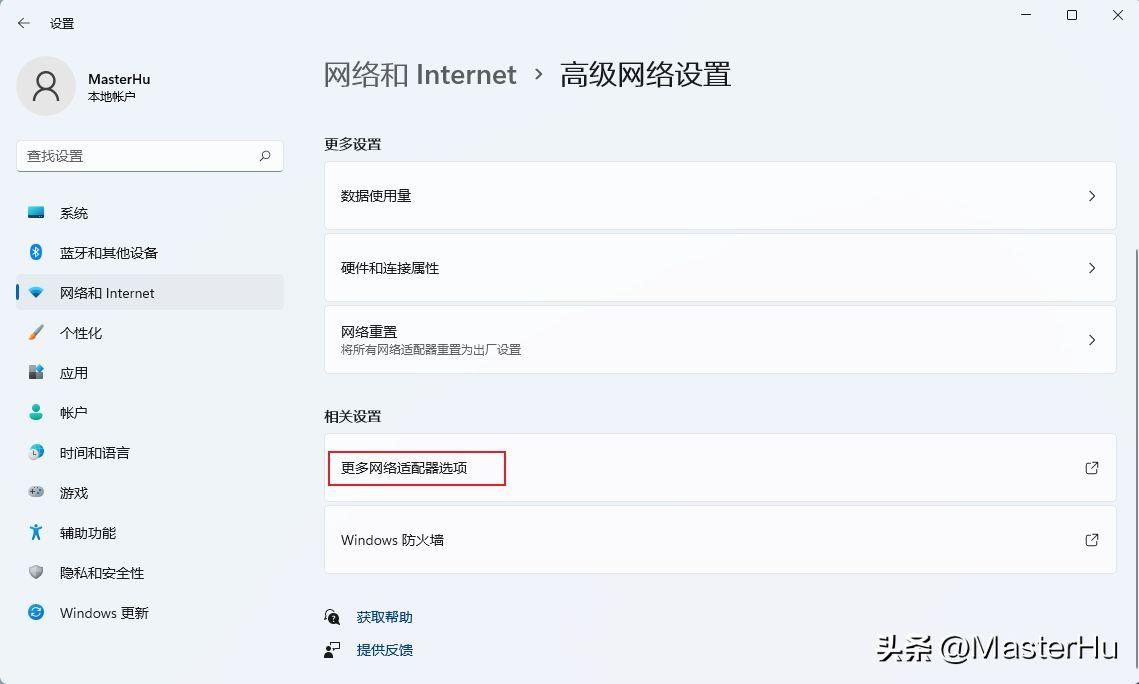
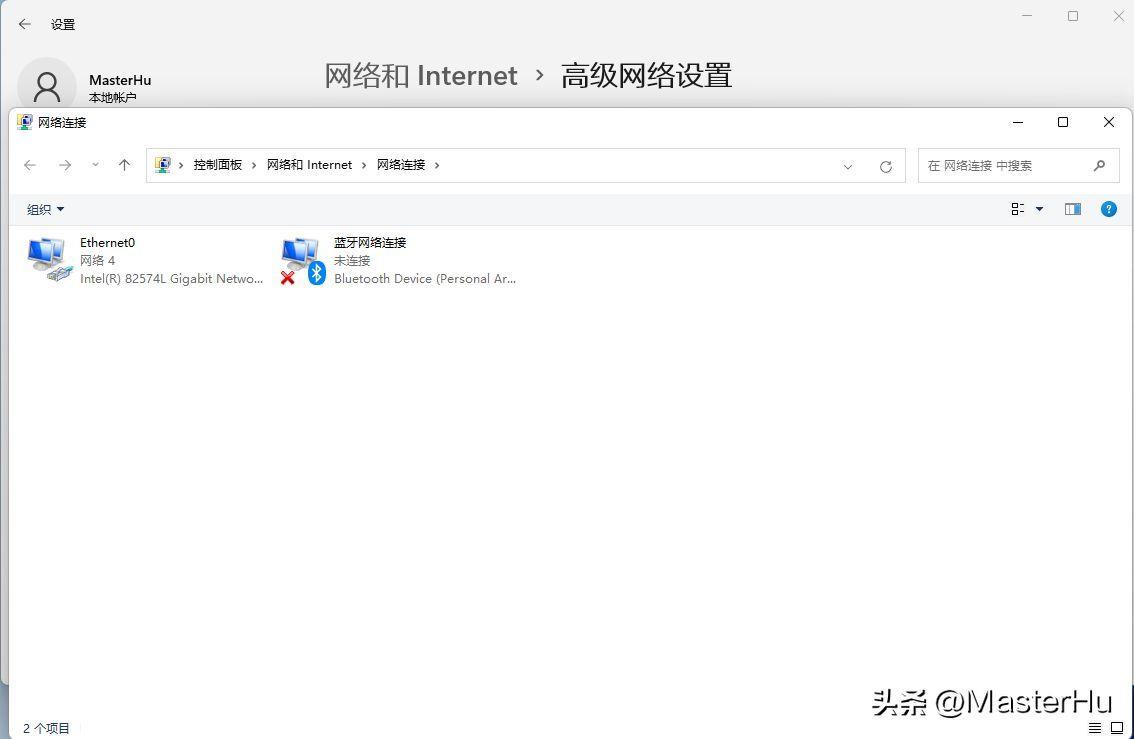
1.2 控制面板方式
1.2.1 打开控制面板
1.2.1.1 win7
按键盘“win”图标,或者点击开始,然后点击“控制面板”。
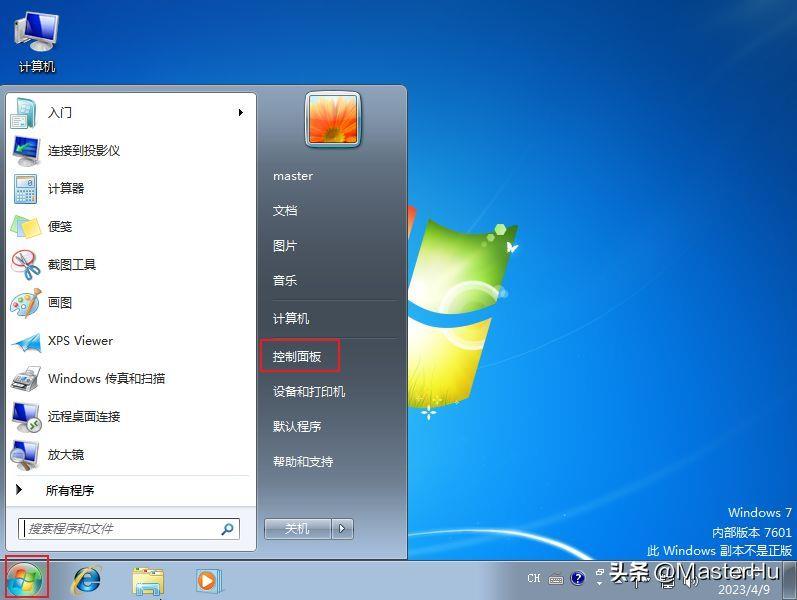
1.2.1.2 win10&win11
按键盘“win”图标,或者点击“开始”,然后输入“控制面板”,点击“控制面板”。
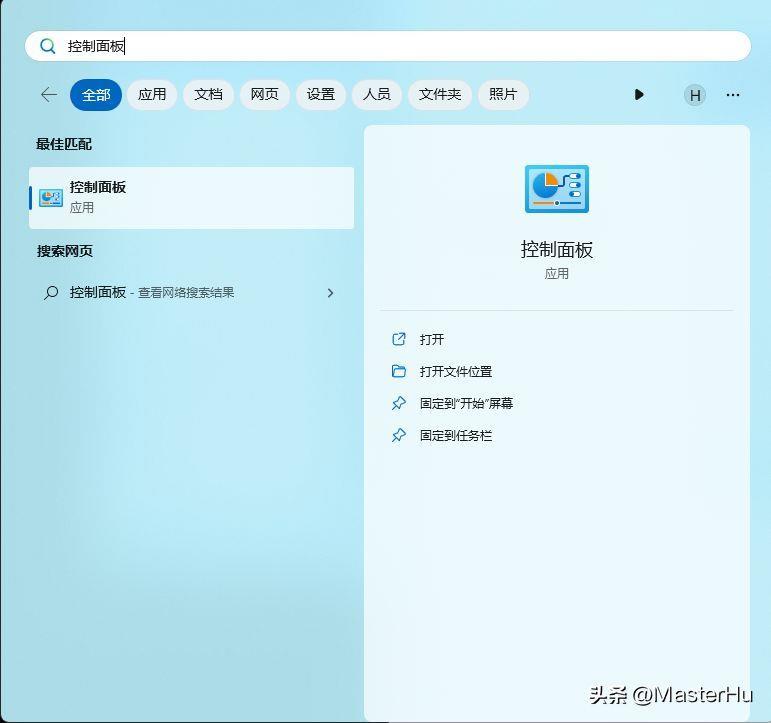
1.2.2 进入网络设置
直接在控制面板上输入:
控制面板\\网络和 Internet\\网络连接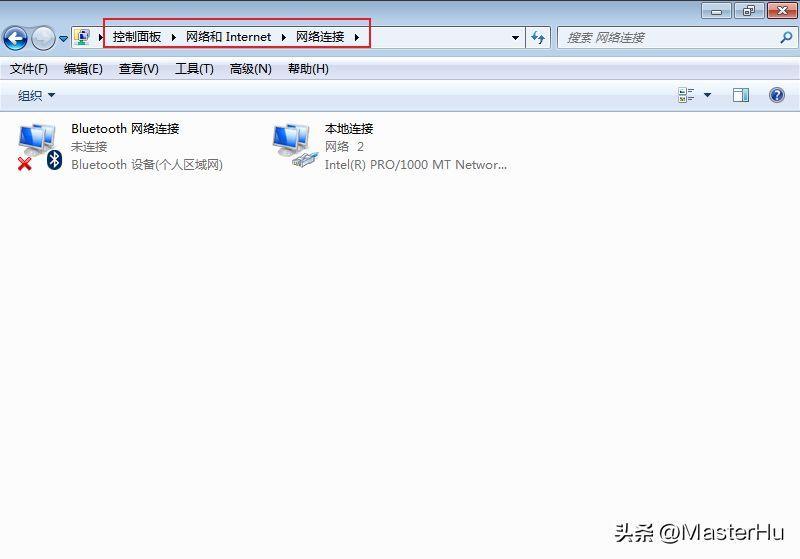
也可按如下点击操作进入:
1 点击”网络和Internet。
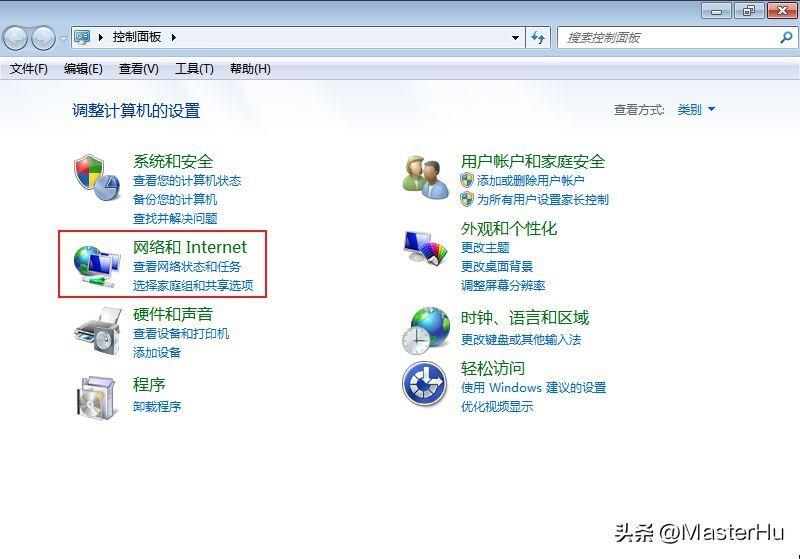
2 点击“网络和共享中心”。
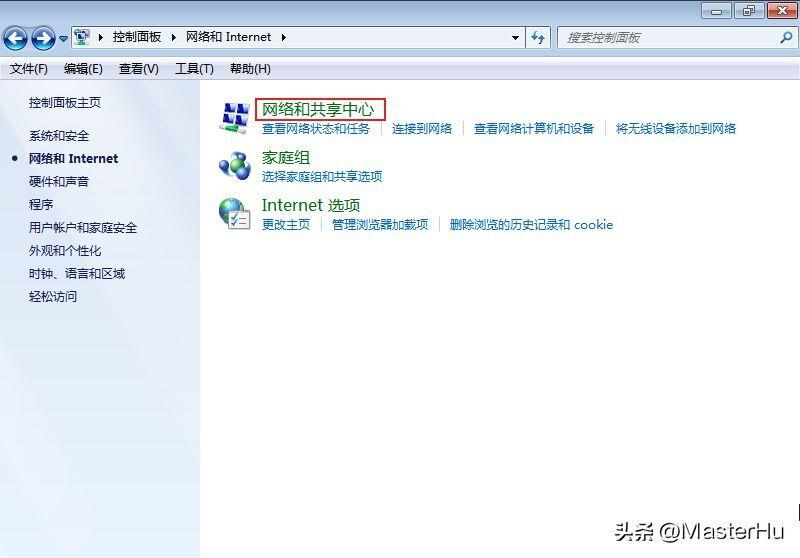
3 点击“更改适配”。
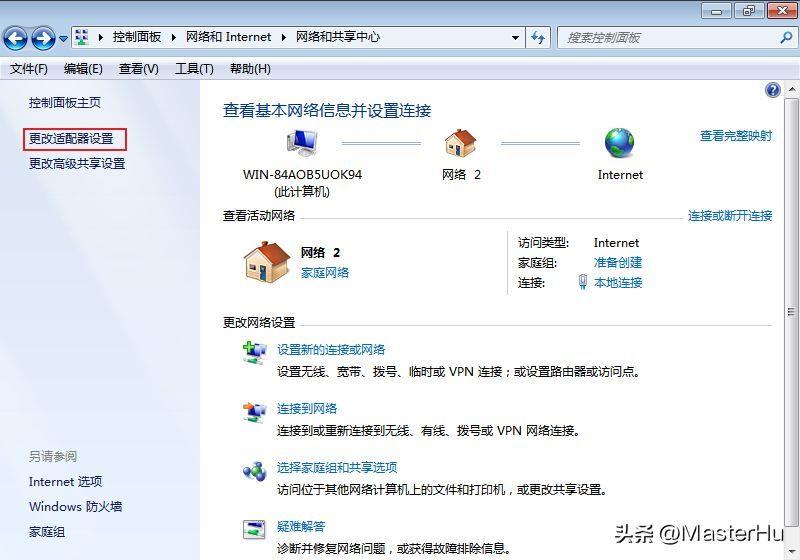
2 配置网络
2.1 进入网络配置
1 点击“本地连接”,或者其它需配置网卡。
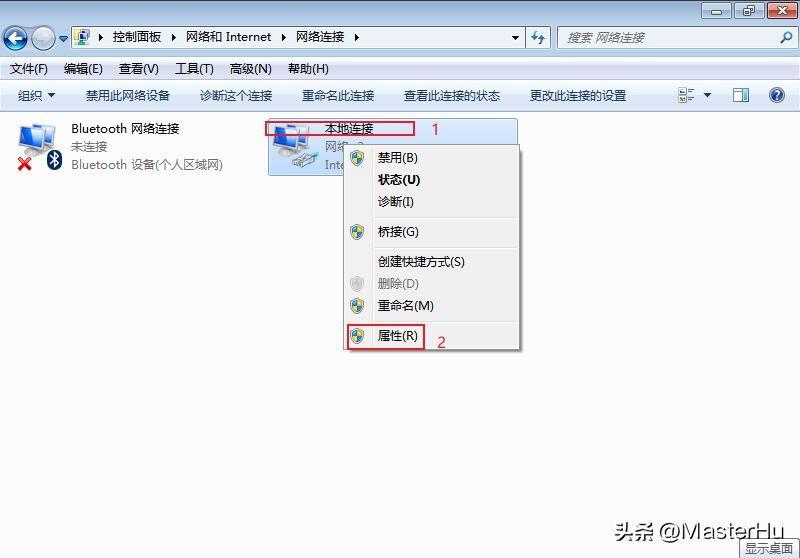
2 网络配置页面。
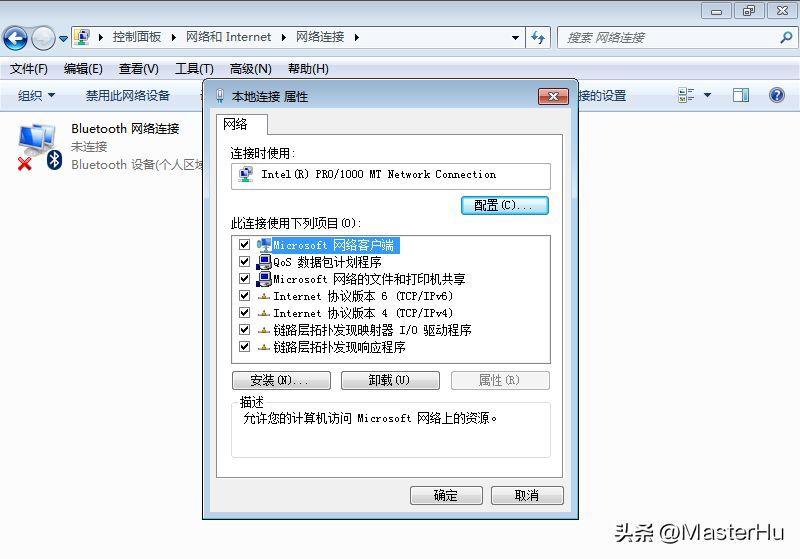
2.2 网卡配置
网卡一般可能需要调整一下网速,默认是自适应,也就是通过通过PHY与PHY握手后,获取PHY的速率作为网络速率,一般是1000M,但是有些场合需要强制成100M,比如部分交换机、管理网口等。
1 点击“配置”。
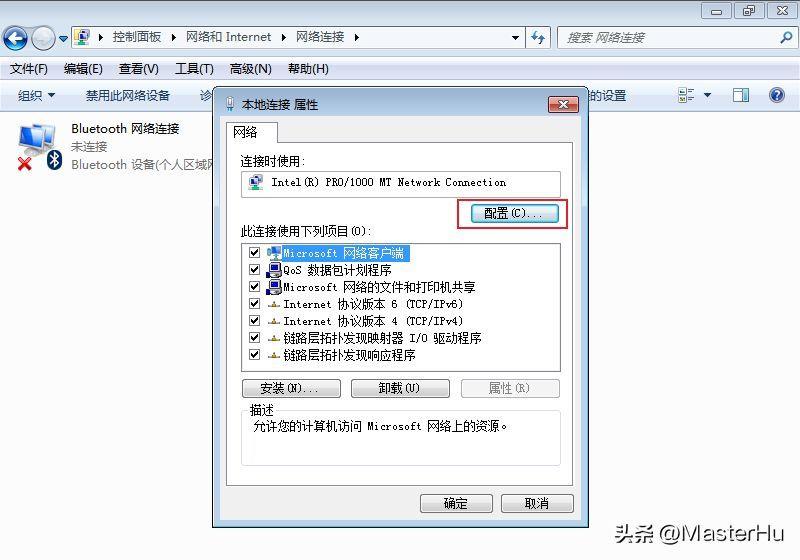
2 点击“高级”→选择对应的配置项,如连接速度配置。
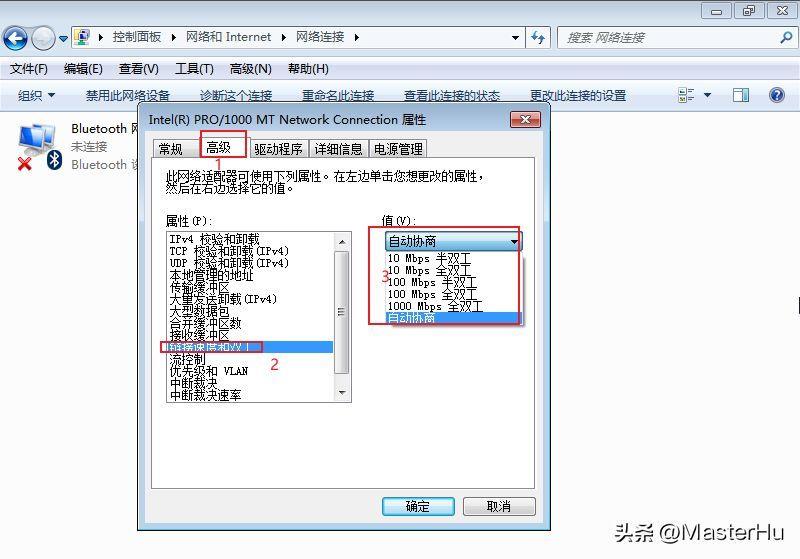
2.2 网络配置
2.2.1 单IP配置
目前网络还是以IPv4为主,所以我们选IPv4进行配置。
1 点击选择IPv4,然后点击“属性”。
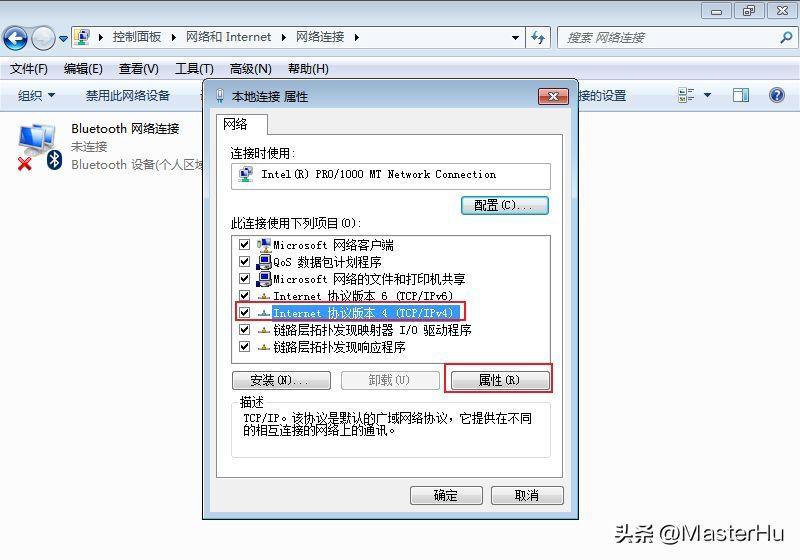
2 点击“使用下面IP地址(S)”,然后输入IP地址、网管、DNS。
一般只需要IP地址、子网掩码以及**(跨域访问)
如果需要解析域名,则需要配置DNS。
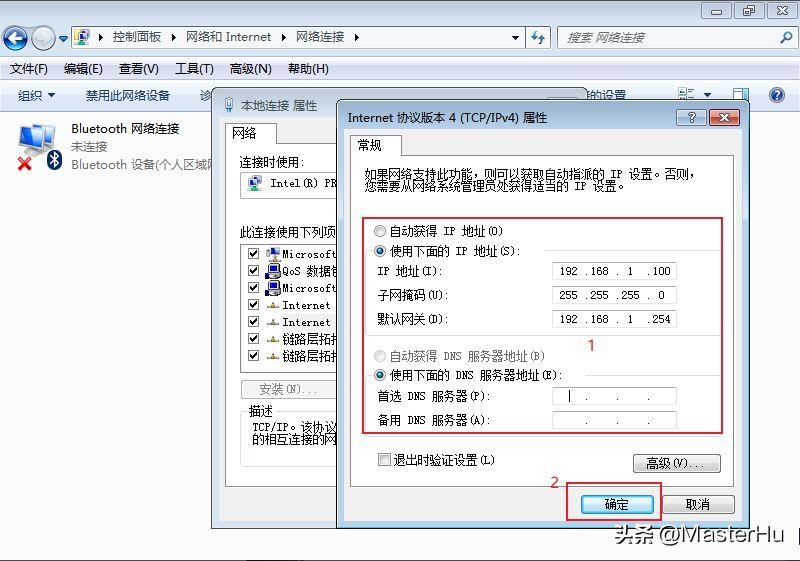
2.2.2 多个IP配置
在有些环境下,我们需要可能需要接入不同的局域网,如果每次都配置一次IP地址很麻烦,我们可以给网卡配置多个IP地址,进行自动匹配(通过访问目标IP地址,使用对应IP地址)。
1 点击“使用下面IP地址(S)”,点击“高级”。
2 配置多个IP地址及**并确定。
3 DNS 配置并确定。
4 网络信息。
阅读前请先查看【免责声明】本文内容由互联网用户自发贡献,该文观点仅代表作者本人,本站仅供展示。如发现本站有涉嫌抄袭侵权/违法违规的内容,请发送邮件至 1217266901@qq.com 举报,一经查实,本站将立刻删除。 转载请注明出处:https://jingfakeji.com/tech/69244.html